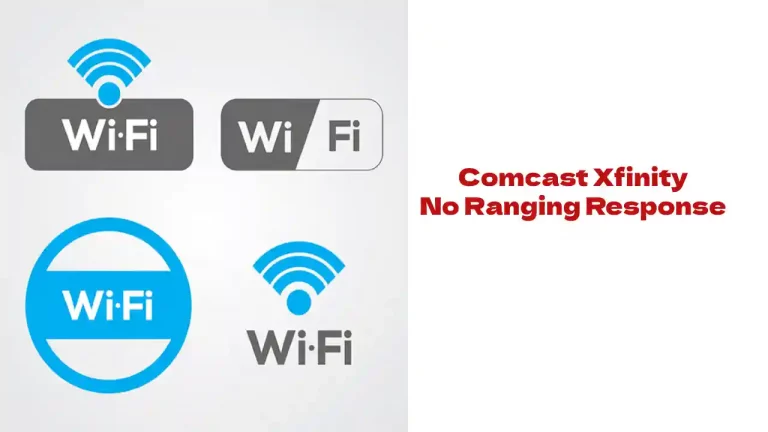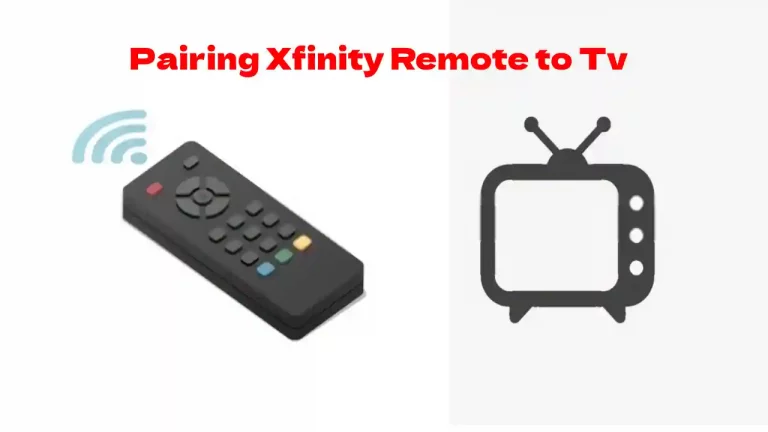Es kann ärgerlich sein, sich mit einer Schüssel Popcorn zum Fernsehen hinzusetzen und zu sehen, dass Ihr Fernseher auf dem Xfinity-Willkommensbildschirm hängen bleibt.
Es gibt Möglichkeiten, das Problem zu beheben, ohne Zeit mit dem Kundendienst zu verbringen. Xfinity bleibt auf dem Begrüßungsbildschirm hängen: Zur Fehlerbehebung gehören das Überprüfen Ihrer Verbindungen, das Neustarten Ihres Fernsehgeräts, das Neustarten Ihres Kabels auf einem Computer oder aus der Ferne, das Neustarten Ihrer Kabelbox und das Neustarten Ihres Modems oder Gateways.
Sie können auch die WPS-Tasten verwenden, um Ihr Gerät zu verbinden, wenn Sie ein Flex-Gerät oder eine TV-Box haben.
Versuchen Sie zuerst die einfachste Lösung
Manchmal behebt die einfachste Lösung das Problem. Du könntest einen Wackelkontakt haben. Überprüfen Sie, ob alle Ihre Schnüre und Kabel fest sitzen. Stellen Sie sicher, dass alles an Steckdosen angeschlossen ist und funktioniert.
Es mag albern klingen, aber stellen Sie sicher, dass die Batterien in Ihrer Fernbedienung funktionieren.
Du könntest den TV-Eingang am falschen Ding haben. Stellen Sie sicher, dass es auf Component oder HDMI eingestellt ist, wenn Sie einen HD-Fernseher haben.
Die Kabelbox
Es könnte dein sein Kabelbox funktioniert nicht. Die einfachste Lösung ist ein Neustart. Es gibt verschiedene Möglichkeiten, es neu zu starten.
Sie können es über Ihr Online-Konto, über Ihre Telefon-App, über die Ein/Aus-Taste und über die Geräteeinstellungen neu starten.
Verwenden Sie die Methode, mit der Sie sich am wohlsten fühlen.
Ihr Online-Konto
Melden Sie sich bei Ihrem Konto an und suchen Sie nach „TV verwalten“. Es kann unter Dienste oder Geräte sein. Klicken Sie auf die Schaltfläche zur Fehlerbehebung. Klicken Sie auf Weiter.
Hier finden Sie zwei Möglichkeiten. Es gibt eine Systemaktualisierung und einen Geräteneustart. Wenn Sie neu starten möchten. Sie können die gewünschte Box aus den Auswahlmöglichkeiten auswählen.
Klicken Sie auf die Schaltfläche „Fehlerbehebung starten“. Der Neustart dauert etwa fünf Minuten. Schalten Sie Ihre Kabelbox oder den Strom nicht aus, während sie neu gestartet wird.
Aus der App
Ihre Fernbedienung hat eine „A“-Taste. Klicken Sie darauf und ein Hilfemenü erscheint auf dem Bildschirm. Klicken Sie auf „OK“, um Neustart auszuwählen. Klicken Sie erneut auf die Schaltfläche „OK“. Ihre Kabelbox wird neu gestartet.
Verwenden des Netzschalters oder des Netzkabels
Einige Kabelboxen haben einen Netzschalter. Es befindet sich auf der Vorderseite der Kabelbox. Halten Sie es 10 Sekunden lang gedrückt. Dadurch wird ein automatischer Neustart erzwungen.
Sie können die Kabelbox auch vom Fernseher trennen, indem Sie das Kabelkabel zur Kabelbox abschrauben. Warten Sie 10 Sekunden und schrauben Sie es wieder ein. Sie müssen das Gerät wieder einschalten, indem Sie den Netzschalter drücken.
Verwenden der Geräteeinstellungen zum Neustarten
Ihre Kabelbox kann auch über die Geräteeinstellungen auf Ihrer Fernbedienung neu gestartet werden. Klicken Sie dazu auf die Fernbedienungstaste mit der Aufschrift „Xfinity“. Verwenden Sie die linke und rechte Pfeiltaste, um „Einstellungen“ zu finden. Klick es an.
Suchen Sie nun die Energieeinstellungen mit der Abwärtspfeiltaste. OK klicken. Verwenden Sie die Abwärtspfeiltaste erneut, um zur Schaltfläche „Neustart“ zu blättern. Klicken Sie auf OK. Sie verwenden den rechten Pfeil, um zum Neustart-Button zu gelangen, und müssen erneut auf OK klicken.
Sie sehen einen Begrüßungsbildschirm und Ihr Fernseher spielt den zuletzt angesehenen Kanal ab.
Zurücksetzen Ihrer Kabelbox
In einigen Fällen müssen Sie möglicherweise auch Ihre Kabelbox zurücksetzen, wenn ein Neustart das Problem nicht behebt. Sie können dies auf drei Arten tun.
Sie können den Netzschalter verwenden, den Stecker ziehen oder die Konto-App verwenden.
Verwenden des Netzschalters
Wenn Sie den Netzschalter der Kabelbox 10 Sekunden lang gedrückt halten, wird sie neu gestartet und zurückgesetzt. Wenn Sie es für 10 Sekunden vom Stromnetz trennen und es durch Drücken des Netzschalters wieder einschalten, wird es ebenfalls zurückgesetzt.
Wenn diese nicht funktioniert haben, müssen Sie einen Werksreset durchführen.
Zurücksetzen auf Werkseinstellungen
Das Problem mit Zurücksetzen auf die Werkseinstellung Sie verlieren alle Ihre Einstellungen. Dadurch wird das Gerät mit den Standardeinstellungen wiederhergestellt, als ob Sie es neu bekommen hätten. Es ist ein letzter verzweifelter Versuch, das Problem zu beheben.
Sie können die Werkseinstellungen auf verschiedene Arten wiederherstellen.
Verwenden der App
Rufen Sie die App auf, gehen Sie zum Übersichtsmenü und klicken Sie unten auf die TV-Option. Wählen Sie Ihr Gerät aus. Wählen Sie Fehlerbehebung und klicken Sie dann auf Weiter. Der Bildschirm wird geladen und Sie können auf „Systemaktualisierung“ klicken, um das Zurücksetzen zu starten.
Es gibt auch eine Standardwiederherstellungsoption, wenn Sie die App nicht haben. Schalten Sie dazu das Streaming-Gerät mit dem Netzschalter ein. Stellen Sie sicher, dass Licht blinkt grün.
Halten Sie die Menü- und die Ein- / Aus-Taste gleichzeitig gedrückt, und das Benutzereinstellungsmenü wird auf dem Bildschirm angezeigt. Gehen Sie zur Option „Standardeinstellungen wiederherstellen“ und klicken Sie gleichzeitig auf die Schaltflächen „Nach oben“ und „Nach unten“.
Klicken Sie auf die Pfeilschaltfläche rechts und dann auf OK. Der Reset-Vorgang wird gestartet, aber das Hochladen kann eine Minute dauern.
Zurücksetzen Ihres Gateways oder Modems
In einigen schwierigen Fällen müssen Sie möglicherweise neu starten oder Setzen Sie Ihr Modem zurück. Dies kann in einem drahtlosen System ein Problem sein.
Trennen Sie das Modem von der Steckdose. Entfernen Sie auch alle Ethernet-Kabel zusammen mit allen Batterien, da einige Modelle mit diesen geliefert werden. Alle Lichter sollten in zwei bis drei Minuten ausgehen.
Schließen Sie zuerst das Modem wieder an die Stromversorgung an. Schließen Sie dann die Ethernet-Kabel an und legen Sie die Batterien ein. Das Netzwerk wurde zurückgesetzt. Sie müssen warten, bis alle Lichter wieder leuchten und aufhören zu blinken, damit es voll funktionsfähig ist.
Reparieren eines Flex-Geräts
Ein Flex-Gerät kann über die WPS-Taste wieder mit dem Netzwerk verbunden werden. Sie müssen die automatische Verbindungsfunktion verwenden und dann innerhalb von zwei Minuten nach dem Herstellen einer Verbindung die WPS-Taste drücken.
Es gibt immer Kunden-Support wenn keiner dieser Vorschläge zu „Xfinity Stuck On Welcome Screen“ das Problem behebt. Ihr Problem erfordert eine Ersatzkabelbox, wenn dies der Fall ist. Anweisungen finden Sie auf xfinity.com/equipmentupdate.
Für die meisten Dienste benötigen Sie eine Xfinity-ID. Sie können Ihr Kabel auch zu einem Comcast Service Center oder Xfinity Store bringen, um Unterstützung zu erhalten



![Wie setze ich die Xfinity-Fernbedienung im Jahr 2024 zurück? [Alle Modelle]](images/xfinity-remore-reset-768x432.jpg)