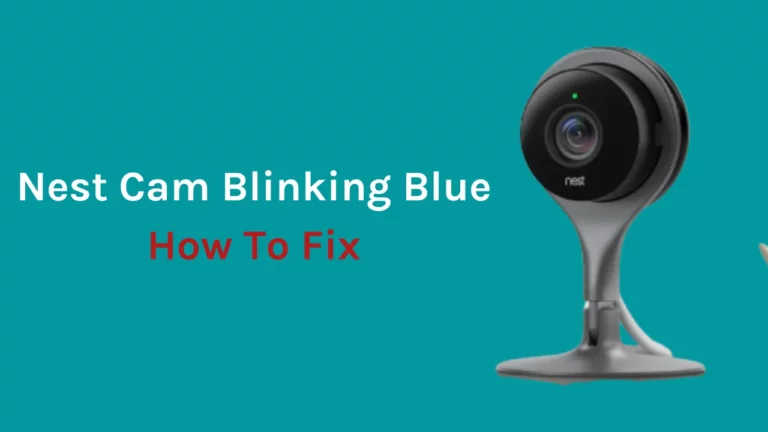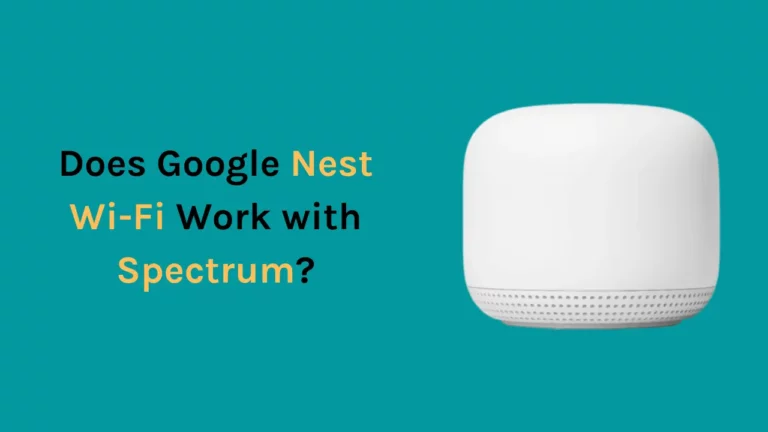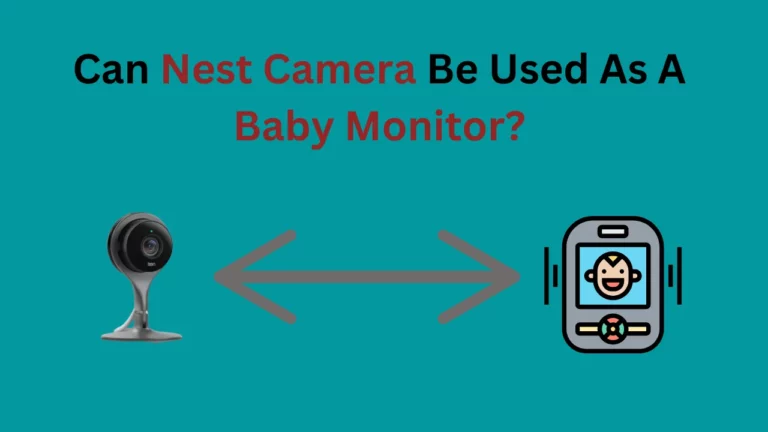Stoler du på en pålidelig internetforbindelse til at udføre opgaver såsom at streame musik, oprette forbindelse til mennesker og nyde den seneste Netflix-serie? Hvis ja, så forstår du sikkert, hvor vigtigt det er, at dit WiFi fungerer optimalt. Er CenturyLink kompatibel med Google nest?
Kort sagt, Google Nest Wi-Fi er kompatibel med CenturyLink, men understøtter dog ikke VLAN 201-tagging. Derfor ville den bedste fremgangsmåde være at investere i en router, der har denne funktion aktiveret eller købe en administreret switch. Den anden mulighed er at bruge modemet fra CenturyLink; dette kan dog føre til dobbelte NAT'er som et resultat.
Men hvis din nuværende router ikke lever op til forventningerne, eller hvis den bare ikke leverer hurtige nok hastigheder til alle dine aktiviteter, har du så overvejet at investere i Google Nest WiFi?
Denne revolutionerende enhed er blevet mere og mere populær som en effektiv mulighed for hjemmenetværk, men fungerer den med CenturyLink-tjenesten?
I dette blogindlæg vil vi se på alt, hvad der er at vide om at bruge Google Nest WiFi med CenturyLink.
Hvorfor skal du bruge CenturyLink med Google Nest Wi-Fi?
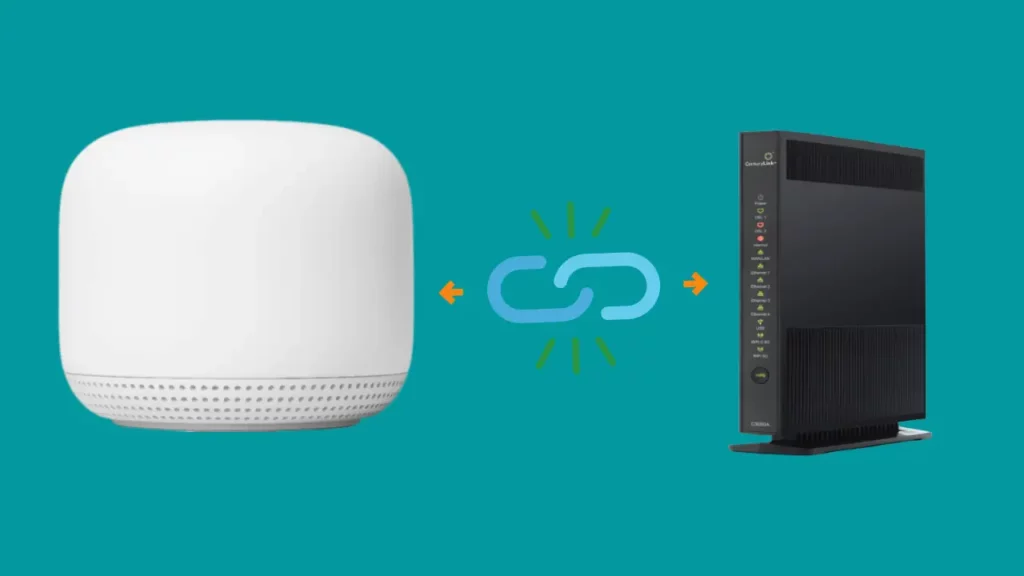
Ikke flere lejegebyrer
Med CenturyLink kan du være sikker på, at alle dine router-relaterede behov bliver taget hånd om. For et lille lejegebyr leverer de vedligeholdelses- og fejlfindingstjenester for at garantere den bedste ydeevne fra deres routere. Nu er der ingen grund til at bekymre sig om dyre rettelser!
Det er uretfærdigt at opkræve yderligere servicegebyrer for en router, især når du allerede har betalt for forbindelsen. Med tredjepartsroutere bliver disse lejeafgifter forældede; efter kun et par måneder med at undgå sådanne store udgifter, vil din nye router nemt have været det værd!
Bedre netværksdækning
Netværket er dækket i hele huset, når du bruger Nest wi-fi med CenturyLink-router, da Google Nest wifi-punkter udvider dækningen uden at ofre signalkvalitet eller styrke. Nest-routeren og -punkterne anvender også teknologier til at maksimere dine internetadgangshastigheder for en hurtigere og mere stabil forbindelse.
Tilslut flere enheder
Du kan tilslutte op til 200 enheder til CenturyLink-routeren, når du bruger den med Google-routeren, da den har et system med wi-fi-dækning via wi-fi-punkter. Da wi-fi-punkterne bevarer en stærk signalkvalitet, hæver de tilsyneladende grænsen for, hvor mange enheder du kan tilslutte til CenturyLinks enheder.
Avancerede kontroller
Du skal have brugt et eller andet Android-produkt. Vi ved, at Google er en pålidelig servicepartner, og den bliver ved med at forbedre de tjenester, den tilbyder. Deres routere og apps modtager hurtige opgraderinger, og de udruller ofte nye og forbedrede funktioner til deres produkter.
For det andet har du fordelene ved Google Wifi-appen. Du kan fjernadministrere wi-fi-adgangspunkterne ved hjælp af Google Home-appen, og om nødvendigt kan du endda oprette et gæstenetværk ved hjælp af din smartphone.
Den sidste fordel ved at bruge Google Nest er, at den fungerer med Google Assistant-højttalere. Du kan automatisere alle dine opgaver som at indstille alarmer, planlægge dage og afspille musik.
Relateret artikel - Fungerer Google Nest wifi med Xfinity
Sådan konfigurerer du Google Nest wi-fi med CenturyLink?
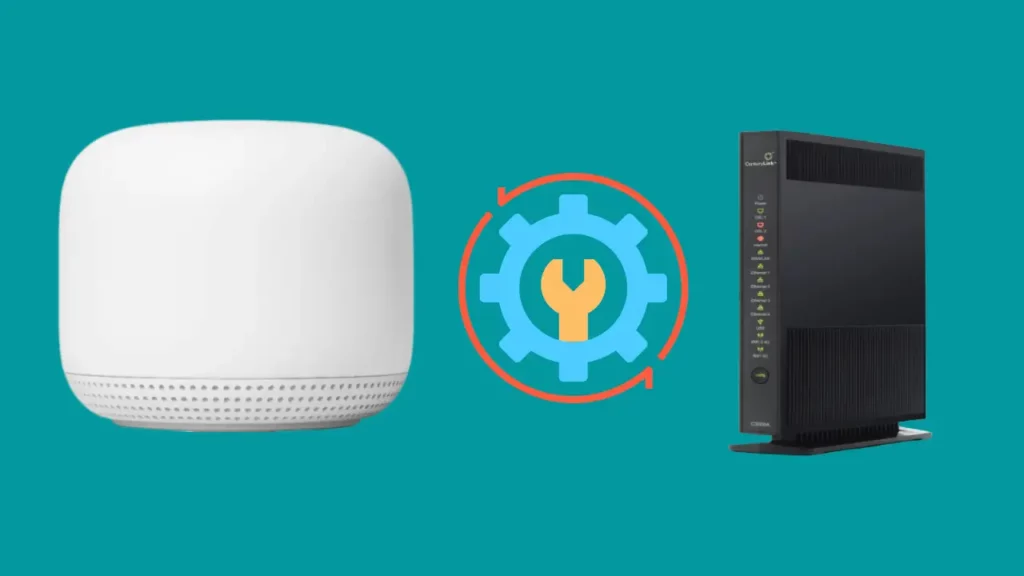
Her er trinene til at konfigurere Google Nest wifi-router med århundrede-link:
Trin 1: Udfør en fabriksnulstilling på både Nest wi-fi og CenturyLink-modemrouteren.
For Nest Wi-Fi:
Du behøver ikke at gøre dette trin nødvendigt; fabriksnulstilling af dine enheder vil dog muliggøre hurtig konfiguration af Nest wi-fi med CenturyLink. Hvis dine Google wifi-routere allerede var konfigureret tidligere med en anden router, behøver du ikke at foretage en fabriksnulstilling.
For at starte nulstillingsprocessen skal du først finde nulstillingsknappen. Vend Nest Wi-Fi, sæt netledningen i, og der skal være en kontakt indsat på bunden af enheden; det er nulstillingsknappen.
Når du har fundet nulstillingsknappen, skal du trykke længe på knappen i cirka 10 sekunder. Du bør se blinkende hvide lys efter proceduren har kørt i omkring 10 minutter. Når enheden blinker hvidt, er den klar til opsætningsprocessen.
Til CenturyLink:
For at nulstille CenturyLink-modemet/routeren skal du bruge et skarpt værktøj eller en sikkerhedsnål til at trykke på den nedtrykte knap i bunden. Du kan tjekke brugermanualen, hvis du har brug for hjælp til at finde kontakten. Den indeholder detaljer om forskellige dele af enheden.
Trin 2: Brug et Ethernet-kabel til at forbinde CenturyLink modem-routeren til din computer
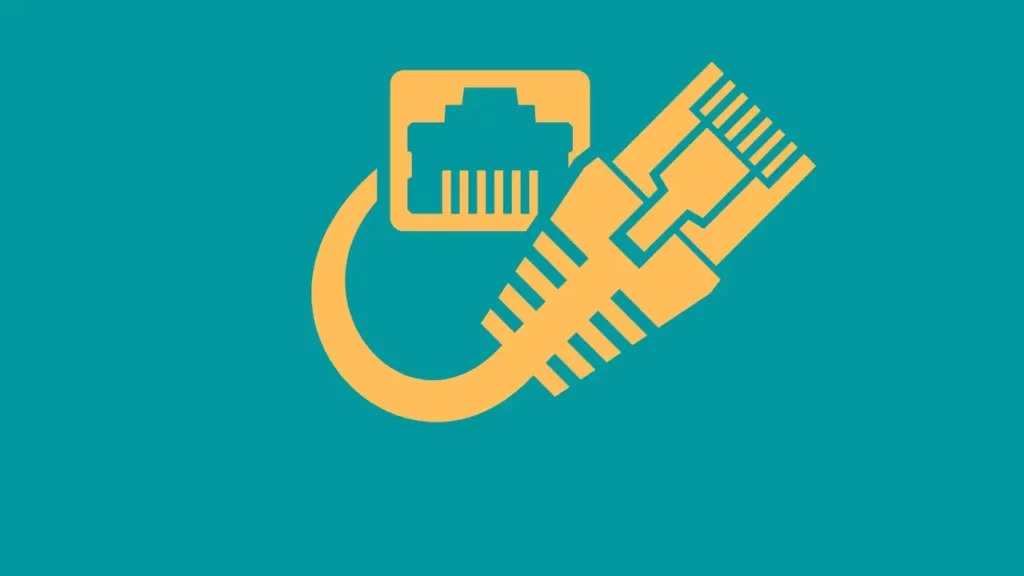
Når du har udført fabriksnulstillingen på begge enheder, skal du tilslutte en Ethernet-ledning fra CenturyLink-modem-routeren til din pc.
Dette trin er afgørende, fordi hvis du ikke gør det, mister du forbindelsen til CenturyLink-gatewayen, når du slukker for wi-fi på den enhed.
Trin 3: Få adgang til CenturyLink Gateway.
Åbn browseren på din pc eller computer og besøg http://192.168.0.1 for at logge på din CenturyLink modem-router.
Se efter en anden adresse på din modem-router, hvis indtastning af denne adresse ikke forbinder dig med CenturyLink-gatewayen.
Hold dit brugernavn og din adgangskode ved hånden for at indtaste disse oplysninger på dette trin. Hvis du ikke kender disse oplysninger, så kig på modem-routeren.
Trin 4: Gå til avanceret opsætning og noter PPP-adgangskoden.
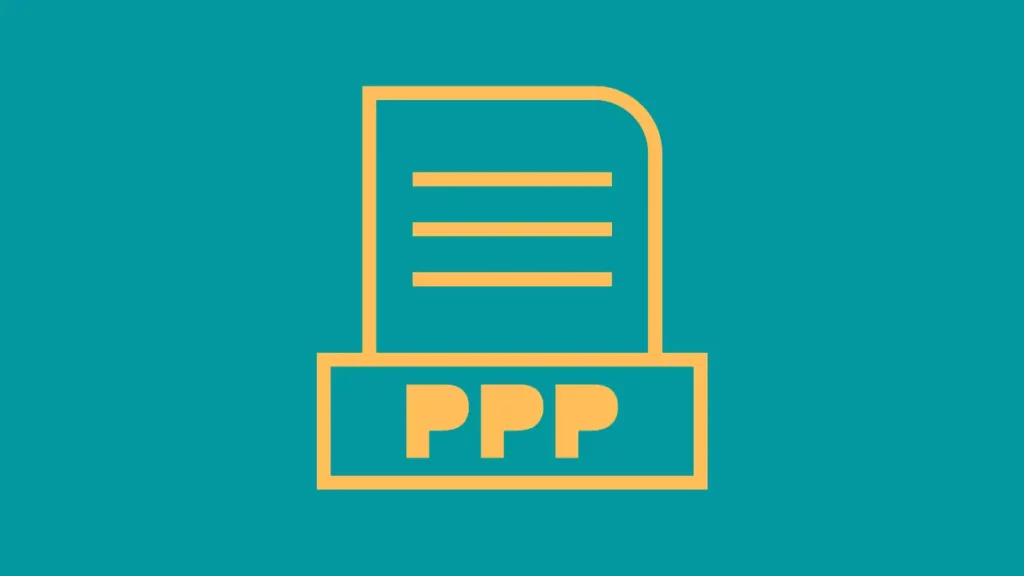
Naviger til "Avanceret opsætning", derefter "WAN-indstillinger" sektionen i gatewayen, og noter PPP-adgangskoden.
Normalt vises det som en e-mail med "@århundredelink.net" domæne. Hvis din PPP-adgangskode er skjult, skal du fortsætte til næste trin.
Trin 5: Anmod om din PPP-adgangskode fra CenturyLink Support.
Ofte er det tilfældet, at brugere ikke kender deres PPP-adgangskode. Du bør tage kontakt til CenturyLink assistance hvis du ikke kender din PPP-adgangskode.
Supportteamet vil hente din PPP-adgangskode og fortælle dig, når de bekræfter din identifikation.
Hvis du ikke ønsker at ringe til supportfolk, kan du alternativt få din PPP-adgangskode via besked. Skriv en lille besked til dem, der indeholder dit brugernavn, og sig, at du skal bruge adgangskoden til at bygge bro over CenturyLink til at bruge en anden router.
Trin 6: Bridge dit CenturyLink-modem og router.
- Naviger til "Avanceret opsætning"> "WAN-indstillinger" i CenturyLink-grænsefladen.
- Vælg "Transparent Bridging" fra rullemenuen for "ISP-protokollen".
- Vælg Tagget-201 fra rullemenuen under "VLAN-indstillinger".
Trin 7: Anvend de ændringer, du har foretaget
- Klik på Anvend for at gemme din konfiguration.
- Din pc eller computer, uanset hvad du brugte til at få adgang til CenturyLink Gateway, vil blive afbrudt fra internettet, når du gemmer ændringerne.
Trin 8: Tilslut nu CenturyLink modem-router og Nest wi-fi.
- Brug en Ethernet-ledning til at forbinde LAN-porten på din CenturyLink-modem-router til WAN-porten på din Nest wi-fi. Et globusikon under enheden repræsenterer WAN-porten.
Trin 9: Konfigurer et nyt netværk i Google Home-appen.
- Få adgang til Google Home-appen på din smartphone eller tablet.
- Vælg derefter "Opret et nyt netværk".
- Scan QR-koden og følg anvisningerne, der vises på skærmen.
Trin 10: Indtast dit PPP-brugernavn og din adgangskode, når du bliver bedt om det.
- Siden vil bede dig om at indtaste dit PPP-login og din adgangskode, mens du konfigurerer Nest wi-fi.
- Angiv dit brugernavn og din adgangskode, som du har anmodet om fra CenturyLink-support eller hentet fra Advance Setup-sektionen i gatewayen.
- Indtast domænet qwest.net i stedet for århundredelink.net, sammen med brugernavnet, hvis siden ikke accepterer sidstnævnte.
Trin 11: Navngiv netværket, og vælg en adgangskode.
- Du vil blive vist de resterende trin, når du har indtastet brugernavn og adgangskode, du skal følge dem, som de vises.
- Siden vil bede dig om at navngive dit netværk og derefter vælge en adgangskode, du kan bruge senere til at forbinde enheder til dette netværk.
Relateret artikel - Fungerer Google Nest med Spectrum
Sådan forbinder du flere kablede enheder til din CenturyLink?
Du vil bemærke, at CenturyLink-routeren kun har én ethernet-port, og når du først har tilsluttet den med et modem, kan du ikke længere oprette kablede forbindelser til den. Nest wi-fi har også kun én LAN-port, som skal øges for en praktisk bruger.
Men hvad gør du, hvis du vil tilslutte flere enheder til din CenturyLink?
Hvis du køber en almindelig ethernet-switch fra Amazon og tilslutter den til LAN-porten på din Google Nest wi-fi, løser du dette problem og giver dig mulighed for at tilslutte så mange enheder, som du ønsker at forbinde.
Hvad er ulemperne ved at bruge Nest wi-fi med CenturyLink?
Hvis du har et problem med forbindelsen, ville det være udfordrende at rette det, og du ville være nødt til at gøre det på egen hånd, da CenturyLink ikke understøtter parring af sin enhed med et andet firma.
Antag, at du kommer i kontakt med kundeservicen hos enten Nest eller CenturyLink. I så fald vil hver virksomhed bedst bestræbe sig på at tildele ansvaret til den anden, og du vil ikke være i stand til at stole på kundesupport for ethvert problem, du står over for med nogen enhed.
Selvom de i starten fungerer fint sammen, kan en Google Nest wi-fi-firmwareopdatering på et senere tidspunkt få nogle kunder til at få forbindelsesproblemer. Som du måske havde forventet, har Google i øjeblikket endnu ikke tilbudt en funktionel løsning.
Derudover kan en kombination af Google Nest med CenturyLink resultere i et betydeligt hastighedstab. Selvom begge giver gigabit-hastigheder, halter de, når du bruger dem i tandem.
Konklusion
Jeg er enig i, at opsætningsprocessen er ret udfordrende, og det er lidt vanskeligere at opsætte Nest wi-fi med CenturyLink end med andre internetudbydere. Opsætning af Nest wi-fi med CenturyLink internet bør dog tage lidt tid, hvis du nøje følger anvisningerne i denne artikel.
Ofte stillede spørgsmål
Kan jeg bruge mesh WIFI med CenturyLink?
Du kan bruge Google wifi mesh-system med CenturyLink. Mesh WIFI-systemer bliver stadig mere populære, fordi de giver et stærkt trådløst signal i hele dit hjem. Med denne type system placeres flere adgangspunkter eller "knudepunkter" strategisk rundt i hjemmet for at skabe ét kontinuerligt forbundet netværksdækningsområde. Dette eliminerer døde zoner og giver en ensartet trådløs forbindelse.
Fungerer Google Nest Wifi med nogen udbyder?
Ja, Google Nest Wifi fungerer med alle udbydere. Den er kompatibel med de fleste større internetudbydere (ISP'er) og kan bruges med fiber-, kabel-, DSL- eller satellitforbindelser. Derudover understøtter den de nyeste Wi-Fi-standarder som 802.11ac og dual-band Wi-Fi, som giver dig mulighed for at forblive forbundet på både 2.4 GHz og 5 GHz frekvenser.
Kan jeg bruge en hvilken som helst WIFI-router med CenturyLink?
Du kan bruge enhver kompatibel WIFI-router med CenturyLink. Du skal dog muligvis konfigurere den korrekt for at få det fulde udbytte af CenturyLinks tjenester. Dette inkluderer typisk opsætning af et brugernavn og en adgangskode til din internetforbindelse, samt aktivering af de sikkerhedsprotokoller, som CenturyLink typisk bruger (såsom WPA2). Derudover skal du muligvis justere visse indstillinger, såsom DNS og DHCP, for at din internetforbindelse fungerer korrekt.