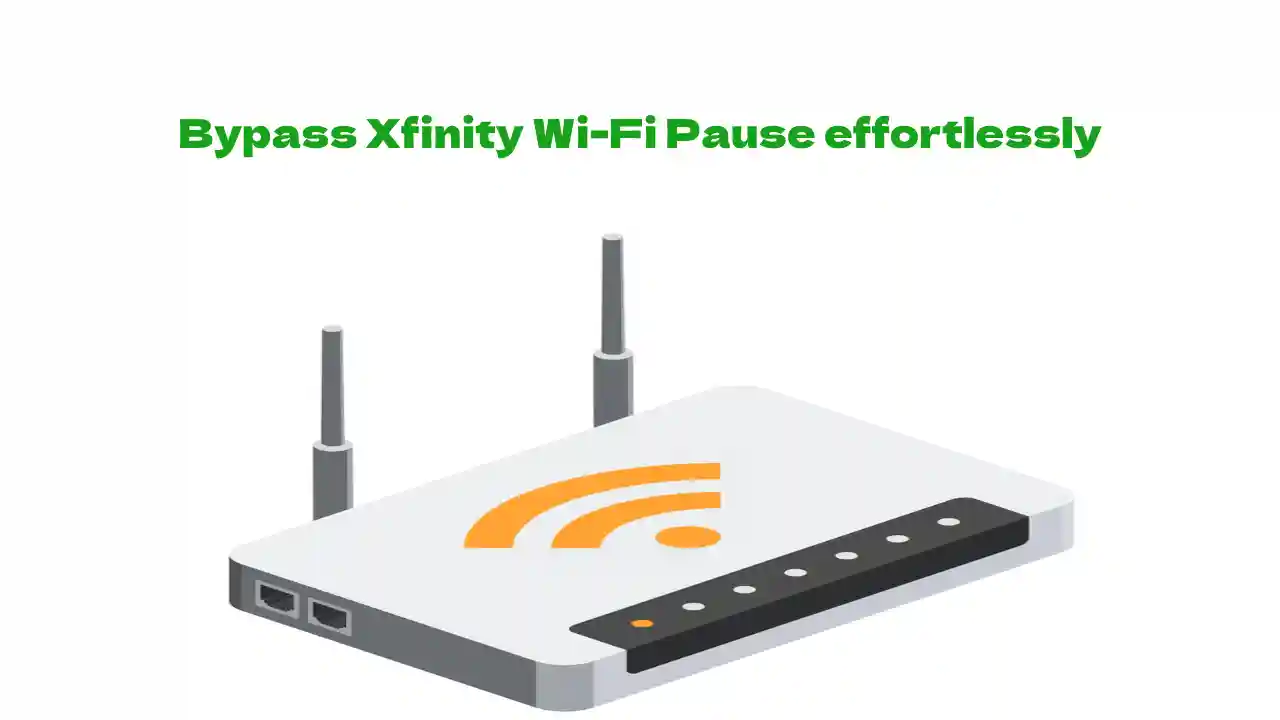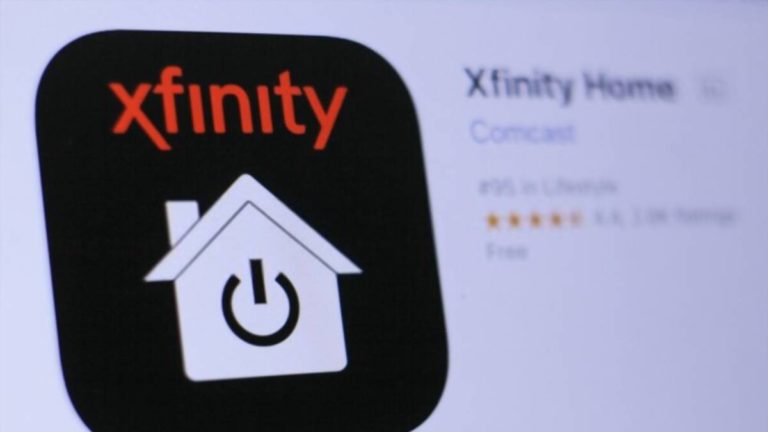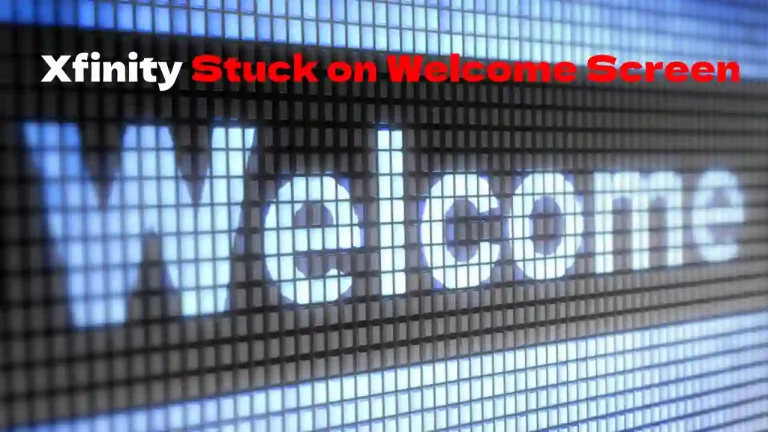Xfinity ermöglicht es Kontoinhabern, den WLAN-Zugriff auf bestimmte Geräte zu verweigern, indem sie diese pausieren. Bis Sie die Pause wieder aufheben, können die betroffenen Geräte keine Verbindung zum Internet herstellen. Aber manchmal müssen Sie die Aktion umgehen.
Glücklicherweise ist dies relativ einfach. Sie müssen Ihre MAC-Adresse zusammen mit einem Adresswechsler verwenden, um die MAC-Adresse des angehaltenen Geräts zu ändern. Alternativ können Sie das WLAN manuell entsperren, vorausgesetzt, Sie haben Ihre Xfinity-Kontodaten.
In den folgenden Abschnitten werden wir uns eingehender mit der mühelosen Umgehung von Xfinity Wi-Fi Pause befassen, sodass Sie sich nie wieder Sorgen machen müssen, ohne Internet zu sein.
Wie kann man die Xfinity Wi-Fi-Pause mühelos umgehen?
Mit den folgenden fünf Schritten ist es viel einfacher, die Xfinity Wi-Fi Pause zu umgehen, als Sie vielleicht denken.
Und nein, Sie benötigen nicht für jede Methode Ihre Kontodaten.
#1 Versuchen Sie zuerst, das WLAN manuell zu deaktivieren
Wenn Sie auf Ihr Xfinity-Konto zugreifen und die App herunterladen können, versuchen Sie, Ihr Gerät von dort aus zu entsperren, indem Sie die folgenden Schritte ausführen:
- Öffnen Sie die Anwendung.
- Navigieren Sie zum Reiter „Geräte“.
- Wählen Sie das Gerät aus, dessen Pause Sie aufheben möchten.
- Tippen Sie auf „Gerät fortsetzen“.
Wenn es sich um ein Profil handelt, das Sie wieder deaktivieren möchten, tun Sie stattdessen Folgendes:
- Gehen Sie in der xFi-App auf „Personen“.
- Drücken Sie unter dem Profil, das Sie wieder anhalten möchten, auf „Alle aufheben“.
Eine weitere Option besteht darin, Geräte mit dem Xfinity Gateway Admin-Tool wie folgt zu deaktivieren:
- Gehen Sie zu http://10.0.01.
- Melden Sie sich mit Ihrem Admin-Benutzernamen und Passwort an.
- Gehen Sie zu "Elternkontrolle".
- Wählen Sie „Verwaltete Geräte“.
- Wählen Sie „Deaktivieren“.
- Die Geräte können sich jetzt mit dem Internet verbinden.
#2 Ändern Sie den Namen Ihres Geräts
Wenn Sie keinen Zugriff auf Ihr Xfinity-Konto haben, ist es an der Zeit, den Namen Ihres Geräts zu ändern.
Ähnlich wie bei IP-Adressen wird jedes Gerät in einem Netzwerk mit einem bestimmten Namen bezeichnet, der auch als MAC-Adresse bekannt ist. Seine Aufgabe ist es, das „Namensschild“ zu finden und das Gerät mit dem Internet zu verbinden.
Sie können Ihrem Xfinity-Router erlauben, Geräte mit bestimmten Namen oder IP-Adressen zu blockieren. Daher können Sie die Pause umgehen, indem Sie Ihre MAC-Adresse ändern.
Versuchen Sie beispielsweise, den Namen Ihres iPhones in „Mein iPhone“ statt „iPhone“ zu ändern. Dies könnte ausreichen, um die WLAN-Pause zu umgehen.
#3 Suchen Sie nach Ihrer MAC-Adresse
Wenn das nicht funktioniert, ist es an der Zeit, Ihre MAC-Adresse zu finden. Die Methode ändert sich leicht je nach System (z. B. Windows oder iOS).
Befolgen Sie diese Schritte, um Ihre MAC-Adresse auf einem Windows-PC zu ermitteln:
- Drücken Sie die Tasten „Windows“ und „R“ zusammen.
- Geben Sie „cmd“ ohne die Anführungszeichen in das Feld ein.
- Geben Sie im schwarzen Fenster „ipconfig/all“ ohne die Anführungszeichen ein.
- Drücke Enter."
- Gehen Sie zu Ihrem Netzwerkadapter und suchen Sie nach der „Physikalischen Adresse“.
- Sie haben Ihre MAC-Adresse gefunden!
Befolgen Sie diese Schritte, um Ihre MAC-Adresse auf einem iMac oder MacBook zu finden:
- Wählen Sie "Systemeinstellungen".
- Klicken Sie auf „Netzwerk“.
- Wählen Sie das Netzwerk aus, mit dem Sie verbunden sind.
- Klicken Sie in der unteren Ecke auf „Erweitert“.
- Suchen Sie nach einem Eintrag namens „WLAN-Adresse“.
- Sie haben Ihre MAC-Adresse gefunden!
Tipp für macOS-Benutzer: Stellen Sie sicher, dass Sie es aufschreiben; Sie werden es für die nächste Stufe benötigen.
#4 Maskieren Sie Ihre MAC-Adresse
Sobald Sie Ihre Adresse gefunden haben, ist es an der Zeit, sie zu fälschen. Mit anderen Worten, lassen Sie es wie ein völlig anderes Gerät erscheinen.
Wenn Sie einen Windows-PC haben, haben Sie Glück. Sie müssen die MAC-Adresse nicht manuell ändern. Gehen Sie einfach direkt zu Schritt fünf.
Immer noch hier? Das bedeutet, dass Sie ein macOS-Benutzer sind. Es ist also etwas kniffliger für Sie, da Sie die Adresse manuell fälschen müssen. Aber wir führen Sie durch die Schritte:
- Drücken Sie die „Option“-Taste.
- Klicken Sie auf das WLAN-Bild.
- Stellen Sie sicher, dass Sie Ihren Schnittstellennamen notieren.
- Suchen Sie im Finder nach „Terminal“ und öffnen Sie es.
- Geben Sie den folgenden Befehl ein und drücken Sie „Enter“:
- OpenSSL rand -hex 6 / sed 's/|(..|)/1:/g; s/.$//'
- Schreiben Sie die Hexadezimalzahl, die angezeigt wird, sobald Sie „Enter“ drücken. Es ist wichtig – es wird am Ende Ihre neue MAC-Adresse sein.
- Trennen Sie das WLAN.
- Verlassen Sie das Terminal.
- Öffnen Sie das Terminal erneut.
- Geben Sie diesen Befehl in das Fenster ein, bevor Sie die Eingabetaste drücken:
- sudo ifconfig Äther
- Geben Sie bei Bedarf das Anmeldekennwort ein.
- Sie haben Ihre MAC-Adresse geändert! Stellen Sie eine Verbindung zum WLAN her, um sicherzustellen, dass der Internetzugang verfügbar ist.
#5 Holen Sie sich Technitium MAC Address Changer
Technitium ist eine Art MAC-Adresswechsler. Andere sind verfügbar, aber wir empfehlen dieses. Der beste Teil? Die Nutzung ist kostenlos. Für Anfänger mag es jedoch entmutigend erscheinen (obwohl es relativ einfach ist).
Nachdem Sie Technitium installiert haben (beachten Sie dabei die Anweisungen), folgen Sie diesen Schritten:
- Wählen Sie das angehaltene WLAN-Gerät aus Ihrer Liste aus.
- Wählen Sie „Zufällige MAC-Adresse“.
- Warte drei Minuten. Einige sagen, dass die Ergebnisse sofort eintreten. Wir empfehlen jedoch, abzuwarten, um doppelt sicher zu sein, dass sich die MAC-Adresse geändert hat.
- Sie haben Ihre MAC-Adresse geändert! Stellen Sie sicher, dass Sie sich mit Wi-Fi verbinden, um sicherzustellen, dass Sie Xfinity Wi-Fi Pause erfolgreich umgangen haben.
Der einfache Weg, um die Kindersicherung im Ethernet zu umgehen
Sie wissen genau, wie Sie die Pause von Xfinity Wi-Fi bei einer drahtlosen Verbindung mühelos umgehen können. Bei einer Ethernet-Verbindung ist der Vorgang jedoch etwas anders, wie Sie unten sehen werden:
- Öffnen Sie zunächst „Netzwerk- und Interneteinstellungen“.
- Klicken Sie mit der rechten Maustaste auf das Ethernet-Netzwerk.
- Wählen Sie „Eigenschaften“.
- Aktivieren Sie das Kontrollkästchen neben „Client für Microsoft-Netzwerke“.
- Wählen Sie „Konfigurieren“ und gehen Sie zu „Erweitert“.
- Wählen Sie „Netzwerkadresse“ und stellen Sie sicher, dass das Kontrollkästchen neben dem Wert aktiviert ist.
- Entfernen Sie den vorhandenen Wert.
- Geben Sie einen zufälligen achtstelligen Wert in das Feld ein.
- Klicken Sie auf die Schaltfläche „Ok“.
- Sie haben die MAC-Adresse einer Ethernet-Verbindung geändert!
Das Endergebnis – Warum sich überhaupt die Mühe machen, Pause zu verwenden?
Menschen nutzen die Pause-Funktion von Xfinity aus vielen Gründen. Manchmal möchten sie eine Gruppe bestimmter Geräte pausieren. In anderen Fällen möchten sie den Internetzugang auf einem Gerät verhindern. Und der Rest möchte die Pause so planen, dass sie mit dem Lernen oder den Schlafenszeiten zusammenfällt.
Unabhängig vom Grund für den pausierten Status Ihres Geräts haben wir Ihnen die Tools an die Hand gegeben, die Sie zum Umgehen der Blockaden benötigen.
Unabhängig davon, welches Gerät Sie verwenden oder welche Art von Verbindung Sie haben, können Sie mit den hier besprochenen Tipps und Tricks um die Blöcke herumkommen.