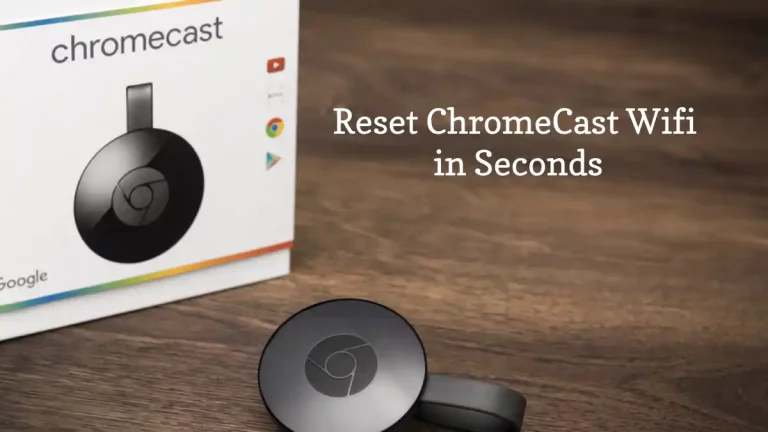Technology is a blessing when it works. It has become so advanced that we can make outdated technology more advanced and higher-tech without completely replacing it. If you are currently using a TV that is not a Smart TV, you can easily enable Smart TV functions on it by plugging in a Chromecast dongle and changing a few settings.
The problem is when technology becomes an aggravation when it decides to stop working. To use Chromecast as an example, if you have your device plugged in and everything should be working properly but it is not, this can be very frustrating. And any number of reasons could be the reason why it isn’t working.
If you are trying to use your Chromecast audio device and it just does not seem to be working properly, there are a few things you can try.
Things to Try First
- Check your WIFI connection to make sure it’s connected and working properly.
- Make sure your TV and other devices are plugged in and functioning properly.
- Install any missing updates on your Chromecast.
- Reboot your Chromecast device.
- Try to exit the selected audio or video and open it again.
If none of these options help to fix your Chromecast audio issues, then you probably need to reset your device.
If you are wondering how to reset your Chromecast audio, don’t worry. You don’t have to be a tech wizard to do it. It’s a lot easier than it sounds.
Warning!
Before you decide to do a factory reset of your device, you should know that doing a factory reset will completely wipe your device and you will lose all of your settings. Think about when you first took it out of the box. That is exactly what it will be like once you have done a factory reset. You will have to reconnect all of your devices again.
How to Reset Chromecast Audio
There are two ways that you can reset your Chromecast audio. You can reset it from the device itself or you can reset it from the App you have installed on your phone.
The reset process is a bit different depending on which generation of Chromecast Device you have and whether you are using an Android or an Apple phone.
First Generation Chromecast
- Make sure your device is plugged into the TV.
- Hold down the power button until the light on the device flashes red.
- Once the device flashes red, the screen TV should go dark. When this happened, release the power button, and you are back to the original factory settings.
Second Generation and Ultra
- Make sure your device is plugged into the TV.
- Hold down the power button until the light flashes orange.
- Continue to hold down the power button until the light flashes white then release the power button.
- Once the TV goes dark, the Chromecast will reboot and you will be ready to go.
Android App
- Open your Google Home app on your Android device.
- Find and select the Chromecast device you want to reset.
- Once you have selected the device, find the three dots in the top right corner to open the menu options.
- Select “Factory Reset” from the menu that appears.
- Your phone will prompt you to confirm your action. Tap “Ok” to confirm and your Chromecast device will be reset to the original factory settings.
Apple App
- Open your Google Home app on your Apple device.
- Choose your Chromecast device from the options available.
- Open the “Settings” menu in the top right corner of the screen.
- Find the option that says “Remove Device.”
- Then select “Factory Reset” in the next menu that appears.
- Your phone will prompt to confirm your action by a pop-up box. Click “ok” to confirm the reset, and your Chromecast device will be reset to the factory settings.
The below video on how to reset Chromecast makes it even more easier to perform Chromecast reset.
Ready to Go
Once you have successfully reset your Chromecast audio, you will have to go through the process of connecting all of your devices again and getting your settings just right.
However, if your internet is working properly, your Chromecast device is up-to-date on its updates, and you have reconnected your devices after the reset, you should be ready to go with your Chromecast audio.
For more information, check out our article “Does Chromecast work without Internet?”.
Related Questions
How can I fix my Chromecast reconnect issue? Press and hold the Chromecast button for 20-25 seconds until you see solid red light while it is connected to the TV. After sometime, you will notice White blinking light and then release the button. Chromecast will restart and the issue will be fixed now.