SimpliSafe camera is a necessity for your home’s security and allows you to communicate with your visitors without any fear.
The easy-to-install and the device integration feature make this camera the best choice for camera installation in your home for security purposes. Resetting the camera can be as easy as unplugging and re-plugging the camera, but sometimes this method does not work.
You can also press the reset button for 20 seconds for resetting your camera.
If none of these options works, then you will have to find an alternative.
Here’s how you can reset your SimpliSafe camera faster:
The simple reset processes–
Before going for the other methods, you can try these first:
➢ Hold the reset button firmly for 20 seconds for your camera to reset
➢ Unplug the device completely and wait for a few minutes before replugging it
➢ You can also try both of these methods one after the other.
If all of these methods failed to reset your SimpliSafe camera, you could go for the following methods.
Restarting the setup process
You will have to restart the setup process for resetting your SimpliSafe camera, and this can be done by simply waiting for the camera’s light to flash yellow along with white light.
Once you can see both of these flashing lights, you can start the setup process, which can take very little time, which is more likely to solve your problem.
Some of the cameras come with a setup button in the back of the camera, which can also be used to restart the setup process,
If you successfully reset your device, you will have to reinstall your device, and that can be done easily by following these steps:
Adding your device in the SimpliSafe Home Security Application
You will have a SimpliSafe home security Application that lets you monitor your home easily; if you face any issues in your camera and wish to reset it, you can remove the existing device from the list and add it again.
Even if you are reinstalling your camera, you will have to follow these steps:
➢ You can select the camera and then click on “forget.”
➢ In the home security application, choose the install camera option.
➢ Now select the camera from the list that you want to install.
➢ In the bottom left corner of your application, you will see a gear option select it.
➢ You can then add a new camera here and then give it a name.
➢ After you completed adding the camera to your smartphone, you can click next.
Connecting the WIFI
Once you add your camera to the SimpliSafe home security application, you will have to connect your camera to the WIFI, and this can be done by following these simple steps.
➢ You will have to find and select your WIFI from the given list.
➢ Provide the password for your WIFI.
➢ Once the camera starts flashing yellow light, it will mean that your camera is now connected to the WIFI, but there are some connectivity issues.
➢ If you face any issues in connecting your WIFI to the camera, ensure that your internet connectivity is working fine and place your camera nearer to your WIFI router.
➢ If your camera starts flashing red light, your camera cannot reach your WIFI. You will have to check the WIFI password that you have entered and the network in this case.
➢ A blue light indicates that your camera is working fine and can be viewed live.
Scanning the QR code
To continue with the installation process, you will have to scan the QR code; you can follow these steps to scan the QR code:
➢ Go to the application in your phone and then select the get QR code options from the list of options available.
➢ The QR code will be generated, and you will have to aim your phone at the QR code until your phone reads it.
➢ If your device is flashing white light, it simply means that your device has not read the QR code properly.
➢ You can only be assured if the white light is solid, which means that your QR code has been successfully read, and the camera is connecting to the WIFI.
➢ Once the camera has read the code, you will hear a confirmation tone to confirm that your camera is connecting.
➢ You will then be notified when you will be able to view the live video.
If your QR code does not scan
You may face some issues with the QR code scanning, and you might need some alternate methods to overcome this problem. Here are some of the simple tips that you need to follow to scan the QR code successfully
➢ Before you start scanning the QR code with your smartphone, you should make sure that the brightness in your phone is set to the maximum.
➢ You should also make sure that your camera is successfully connected to the WIFI.
➢ If one of these steps are not followed, your QR code will not be scanned, and you will see a persistent error in the form of a linking white light.
➢ Ensure that your WIFI is stable enough to connect with your camera and provide you with an uninterrupted live video.
How to overcome the challenges faced in the Android devices?
Sometimes the iPhone reads the QR code better than your android, but you can overcome this problem by troubleshooting the issue and following some simple rules:
➢ Properly install the SimpliSafe home security application.
➢ You should also use the same app to display the QR code on the screen.
➢ Keep the brightness of the phone to the maximum.
➢ If the problem persists, you can still delete your camera and reinstall it on your phone.
➢ You should also check the internet connectivity, which is the main reason for the camera’s connectivity issues.
Simple tricks to scan the QR
Even after multiple attempts, if the QR does not scan, you do not have to worry about it as you can take a screenshot of the QR code and do the following process:
➢ It would help if you took a screenshot of the QR code in your device by simply pressing the power on button and volume up button simultaneously.
➢ You can then resize the screenshot so that the image is enlarged; that is, the QR code is now clearly visible.
➢ You will have to increase the image’s size by one fourth for a clearer QR code, this will be easier to scan, and there will be no issue regarding the QR scan.
Understanding the LED indications in your SimpliSafe camera
To completely understand your camera, you will have to understand the LED indications in your camera. Here is a list of LED indications and what it wants to convey to the users
➢ If the camera as a solid blue light, it means that your camera is properly connected, and if it blinks, it means that your camera is recording the activity and can be viewed.
➢ You will see a solid yellow light if your camera is updating.
➢ If your camera encounters a WIFI error, you will see a blinking red light indicating that your camera is not connected to the WIFI.
➢ Blinking yellow light means that your camera has connected to the WIFI but cannot connect to the internet, which you can rectify accordingly.
➢ If your camera successfully reads the QR, you will see a solid white light on your camera.
➢ If the same white light is blinking, it will mean that your camera could not read the QR code.
➢ You can also use the night mode, and to ensure that the night mode is on, you should look for a small red light, which is steady.
You can now understand the issue by simply looking at the indications of the light.
These are some of the ways “how you can reset your SimpliSafe camera and reinstall it to troubleshoot the issues.” You can follow these steps and reinstall your camera in your smartphone for the continuous security of your home.
The main reason why you should troubleshoot your security camera’s issue at the earliest is to get a live view of your place when you are away and keep it secure!


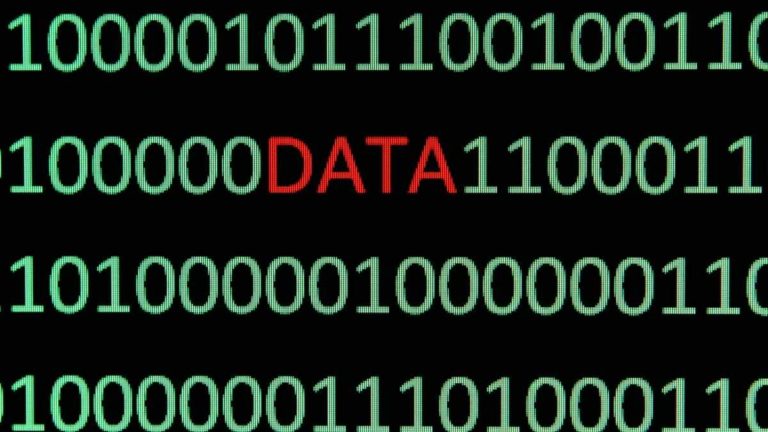

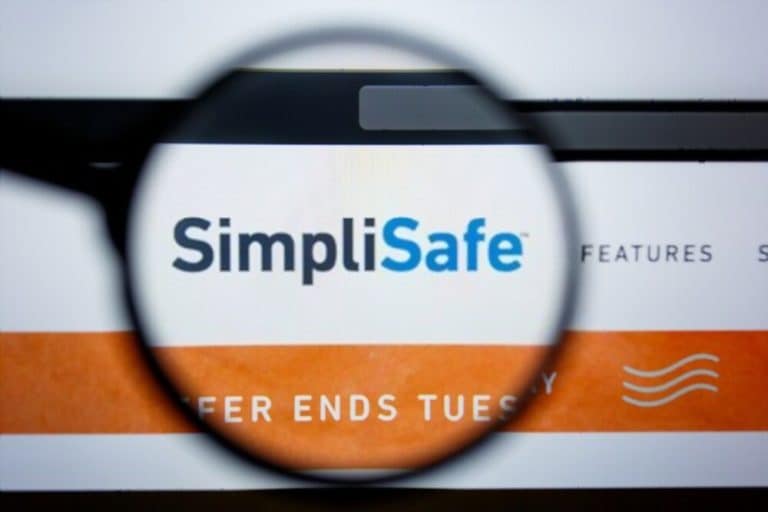

![SimpliSafe Siren not working -how to fix![Resetting & Working of All components explained]](images/simplisafe-768x432-2.jpg)
