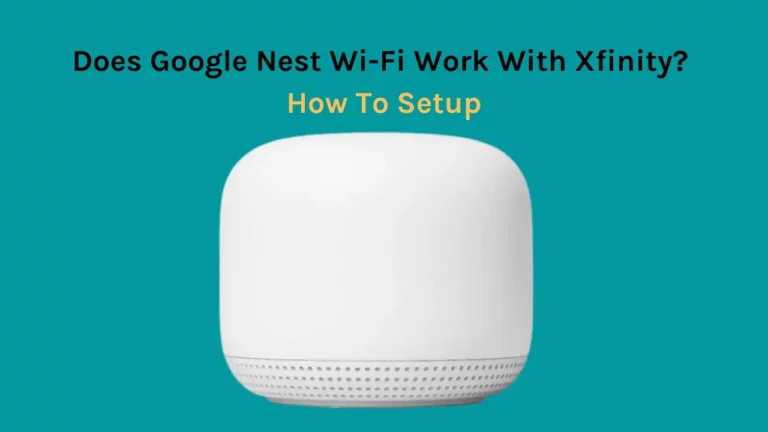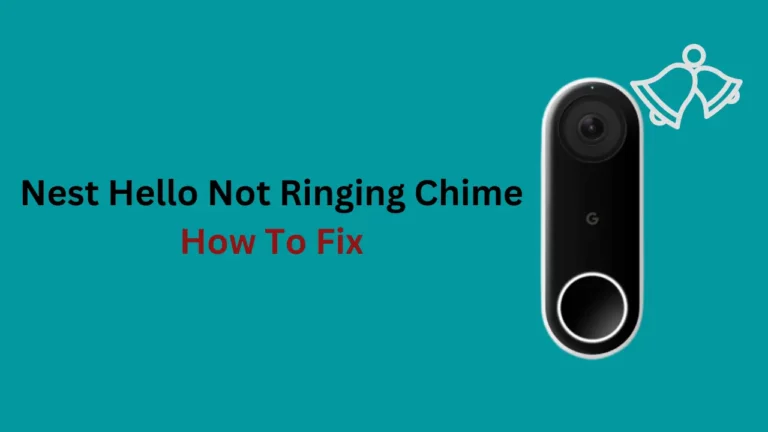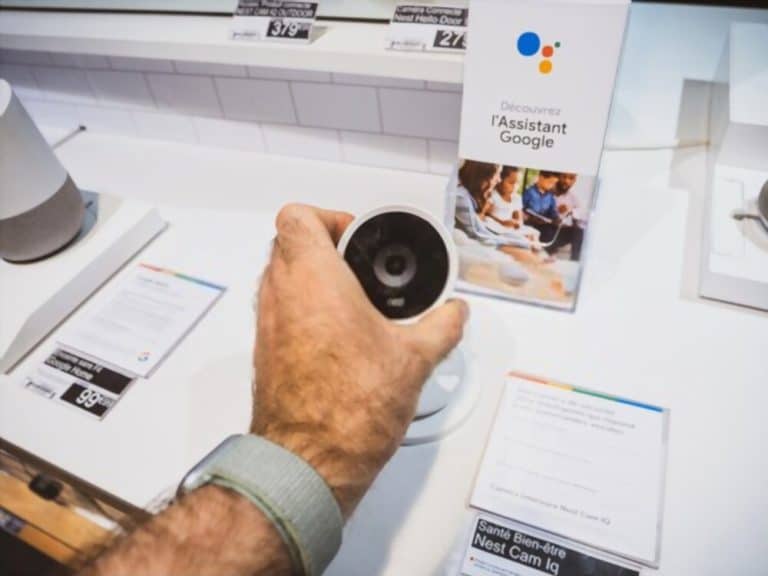Hvis din Nest Wi-Fi viser et blinkende gult lys, kan det være et tegn på, at der er noget galt. Der er dog nogle nemme fejlfindingstrin, du kan tage for at få enheden op at køre igen.
Kort sagt, hvis et konstant gult lys vises under opsætningen, er det en indikation af en netværksfejl. For at løse dette problem skal du sørge for, at Ethernet-kablet er tilsluttet både din router og modem, og kontrollere, om de fungerer korrekt - du skal muligvis afbryde hver enhed, før du tilslutter dem igen for bedre resultater.
I denne vejledning dækker vi, hvordan du løser Nest Wi-Fi, der blinker gult, og diskuterer de forskellige årsager, der kan bidrage til problemet. Med et par enkle tips kan du få din Nest Wi-Fi op at køre igen på ingen tid.
Hvad betyder det gule lys på Nest Wi-Fi?
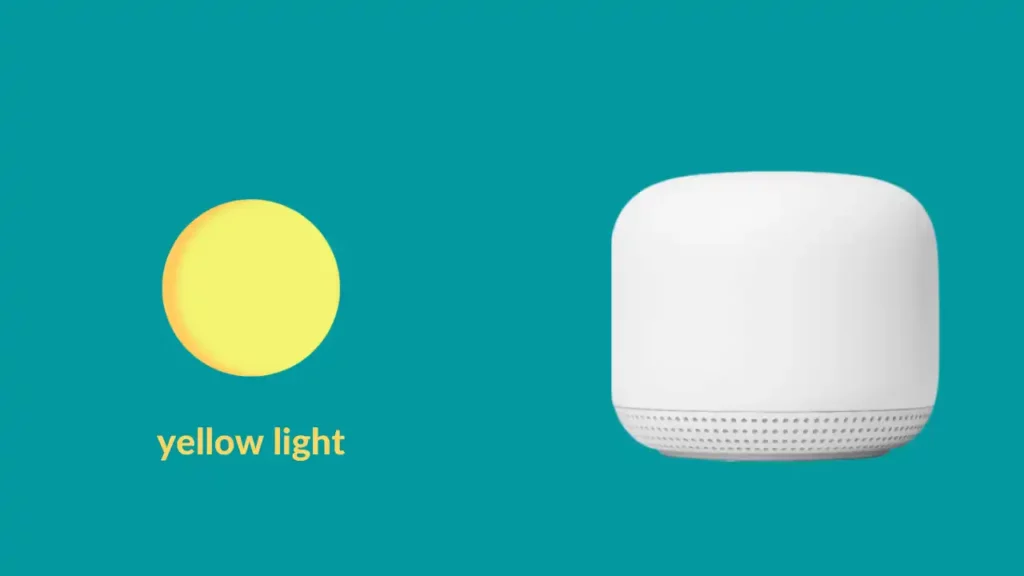
Forskellige farvede lys angiver forskellige begivenheder på Nest Wi-Fi. Disse farvede lys har også forskellige udseendemønstre, som alle har forskellige betydninger. For eksempel genstarter din enhed, hvis lyset er konstant og konstant gult.
For det andet, hvis du har programmeret din Google wifi-enhed til nulstillingen, og gadgetten nulstiller, vil der være et hurtigt blinkende gult lys. Det samme gule lys, hvis det pulserer, er en indikation af, at der er et problem med Nest Wi-Fi, som skal rettes.
Et langsomt falmende eller hvad man kan kalde pulserende gult lys betyder, at routeren ikke er i stand til at etablere en forbindelse, hvilket forhindrer den i at give dig et pålideligt netværk.
Hvorfor blinker My Nest Wi-Fi gult?
Hvis du ser et pulserende gult lys på din Google Nest WIFI, er din Nest WIFIs internetforbindelse gået tabt. Du kan løse dette problem på to måder. Genstart af dit modem er den første ting, du skal gøre, hvis du er opsat på at rette op på den konstante flimren. Genstart af din router er den anden mulighed, du bliver nødt til at ty til, hvis den første ikke virker.
Hvis dit hus har en Nest Wi-Fi-router, skal du have bemærket tre gule lamper, der blinker.
Når du starter fabriksindstillingen på din Nest Wi-Fi-router, vises de to gule lys på den; først fast gul og derefter en kort blinkende gul for at vise, at den er fuldført.
Hvis du ikke ved, hvordan du nulstiller Nest Wi-Fi, kan du begynde at nulstille din Nest Wi-Fi-router ved at trykke på og holde nulstillingsknappen nede i kort tid, cirka 10 sekunder.
I et andet tilfælde, hvis dette hurtigt blinkende lys er konstant gult, genstarter eller nulstiller din router sandsynligvis. Men hvis det gule lys på din Nest Wi-Fi-router blinker eller pulserer, kan der være et problem med netværksforbindelsen, som du skal rette.
Sådan rettes Nest Wi-Fi blinkende (blinkende) gult lys?
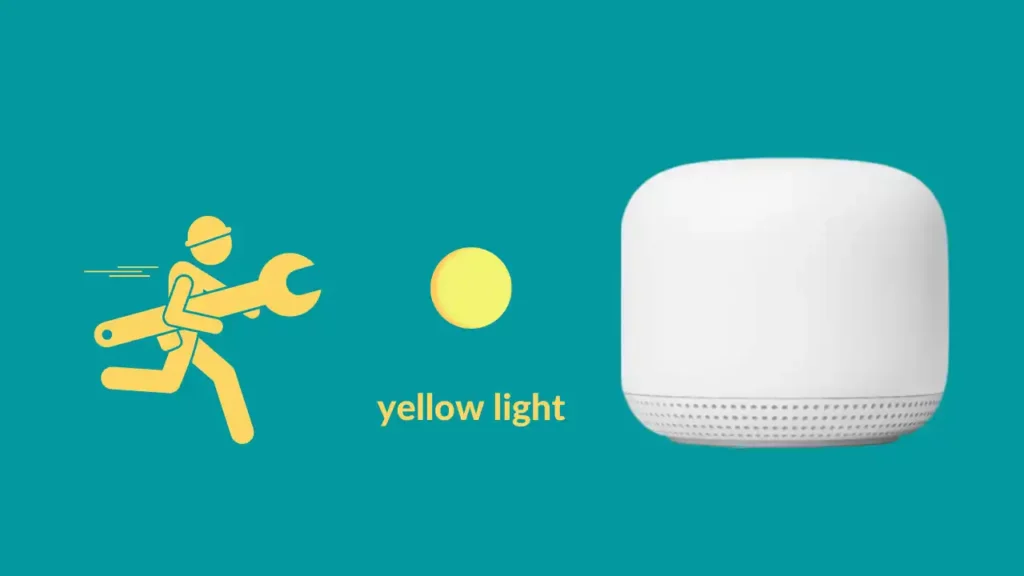
Sørg for, at forbindelsen mellem modem og router er perfekt
En svag forbindelse mellem modemmet og routeren kan også være roden til et blinkende gult lys på Nest Wi-Fi. Så mens du går i gang med fejlfinding af det blinkende gule lys, skal du sørge for først at inspicere kabler og stik for skader og reparere dem, der er beskadigede. Sørg for, at enhver forbindelse er fejlfri og forbliver på plads.
Kontroller, at den lille klemme på Ethernet-forbindelserne ikke er beskadiget eller løsnet. De holder kablet på plads, så hvis du skal udskifte det med et Cat6- eller Cat8-kabel af høj kvalitet, såsom Orbram Cat8 ethernet-kablet, anbefaler jeg at gøre det.
Genstart modem og router
Nogle gange kan en simpel genstart løse store problemer. Dette trick fungerer også med de fleste andre elektroniske gadgets. Genstart af modemmet og routeren her vil løse eventuelle problemer, der kan hindre netværksforbindelsen mellem din Nest-router og modem.
Brug disse trin til at genstarte dit Nest-modem og Wi-Fi:
- Afbryd strømforsyningen til både modemmet og routeren.
- Vent derefter på, at indikatorlysene slukker, ikke kun på routeren og modemet, men på alle andre gadgets, der bruger mesh-internetforbindelse.
- Åbn strømforsyningen til modemmet.
- Bliv ved med at vente, indtil modemets lys begynder at tænde igen.
- Sørg for, at alle Ethernet-forbindelser er fuldstændig sikre.
- Tillad Nest Wi-Fi-routeren at tænde, når du har tilsluttet strømmen igen.
- Tilslut alle andre enheder, routere og Wi-Fi-punkter til strømmen igen, hvis du har afbrudt deres forsyning.
- Luk derefter Google Home-appen og start den næste gang.
- Lav en mesh-test for at se, om alt fungerer igen.
Tjek Nest Wi-Fi-konfiguration
Normalt er en konfigurationskontrol unødvendig, fordi Nest Wi-Fi som standard bruger DHCP, en populær protokol.
Men hvis din internetudbyder anvender en anden teknologi, såsom PPPoE eller statiske IP'er, skal du muligvis dobbelttjekke opsætningen.
Du skal først tage din Nest Wi-Fi offline for at kunne ændre WAN-indstillingerne. For at opnå dette skal du tage modemets kabel ud af Nest Wi-Fi og derefter fortsætte som følger:
- Start Google Home-appen.
- Naviger til WiFi > Indstillinger > Avanceret netværk.
- Vælg WAN.
- Baseret på din netværkstype skal du vælge PPPoE, DHCP eller Static.
- Du skal indtaste IP-adressen, undernetmasken og internet-gatewayen, som din internetudbyder har leveret til den statiske IP-indstilling.
- Brug de loginoplysninger og adgangskode, som din internetudbyder har leveret til PPPoE-forbindelser.
Flyt Nest Wi-Fi tættere på modem
Der er en sandsynlighed for, at noget mellem routeren og Nest Wi-Fi forstyrrer, og det er derfor, du ser det blinkende gule lys på Nest Wi-Fi.
Forklaringen på dette er, at Nest Wi-Fi opretter forbindelse til internettet ved at oprette forbindelse til modemmet. Så hvis der er et problem med at oprette forbindelse til modemmet, vil Nest Wi-Fi ikke have en pålidelig internetforbindelse, og det vil vise det ved at blinke et gult lys.
I en sådan situation skal Nest Wi-Fi flyttes tættere på modemmet. Installer desuden modemmet og routeren i områder, der ikke er klynget med genstande såsom møbler og indretning for at undgå interferens fra metalgenstande eller vægge.
Afbryd forbindelsen for mange enheder tilsluttet
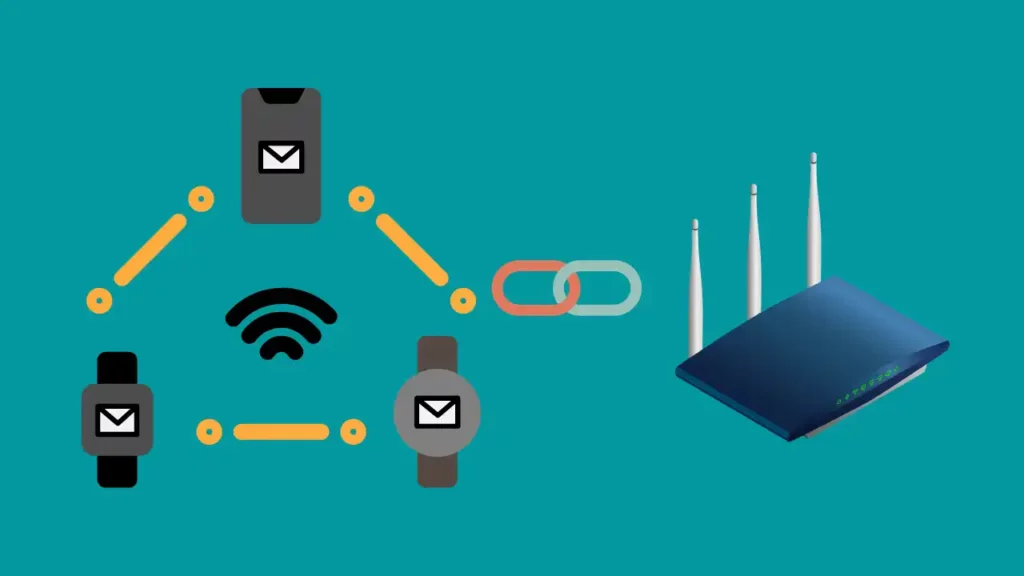
Nest Wi-Fi kan blive overbelastet, hvis for mange enheder er tilsluttet, hvilket kan resultere i, at Nest Wi-Fi mister sin internetforbindelse.
Husk altid at forbinde Wi-Fi-netværket med én enhed ad gangen; ellers kan styrken blive utilstrækkelig til, at andre enheder kan fungere.
Prøv at genkende Nest Wi-Fi's samtidige forbindelsesbegrænsning for enheder til at opretholde en internetforbindelse, prøv derefter at gå forbi den, hvis Nest tillader det.
Nulstil din router
Nulstilling hjælper ved at rydde alle dine tidligere indstillinger og tilpasninger. Forståeligt nok ville mange af jer ikke ønske det; derfor er det kun en sidste udvej, når du har fejlet ved hver anden metode. Når du fabriksindstiller dine Google wifi-enheder, gendannes den til de oprindelige indstillinger, hvilket betyder, at du bliver nødt til at logge ind og konfigurere den igen, så hold alle disse detaljer ved hånden til senere.
Nedenfor er trinene til at nulstille din Nest Wi-Fi-router:
- Start med at finde en lille nulstillingsknap på din router ved at vende den på hovedet. Husk, at det er svært at se denne knap; for at undgå at gå glip af det, vær meget opmærksom.
- Tryk og hold denne nulstillingsknap nede i mindst 10 sekunder. Før du tænder den som en fast gul farve, vil routerens indikatorlampe blinke.
- Fortsæt og slip nulstillingsknappen, når routerens indikatorlampe lyser konstant gult. Nulstillingsproceduren starter som et resultat.
- Gule indikatorlamper vises også på alle andre enheder, der er knyttet til dit Google Wi-Fi-netværk, for at angive en fuldstændig fabriksnulstilling. Sørg for, at du ikke frakobler nogen af dine Google Wi-Fi-gadgets, mens du nulstiller.
- Google Nest Wi-Fi-punkterne vil være de første til at genstarte og afgive en advarsel, når nulstillingen er færdig.
- Dette viser, at dit Wi-Fi nu er forberedt til konfiguration, og at fabriksnulstillingen er gennemført.
- Husk, at hvis du holder nulstillingsknappen for routeren nede i 15 sekunder eller mere, nulstilles routeren ikke, og indikatorlyset vil blive ved med at blinke gult
Afsluttende tanker
Det blinkende gule lys på Nest Wi-Fi angiver, at internetforbindelsen er gået tabt. Alle gadgets, der bruger Google Wi-Fis mesh-forbindelse, vil gå offline i en sådan situation. Du bør hurtigt fejlfinde et sådant problem. Vi har forsøgt at detaljere hver metode her i denne artikel. Vi håber, at denne liste vil være nyttig for dig!
Ikke desto mindre, hvis du stadig har brug for hjælp til at løse problemet, er det en god idé at ringe til Google Kundeservice. Supportpersoner vil yderligere hjælpe dig med at afklare enhver tvivl og spørgsmål, du har. De vil endda guide dig om de trin, du skal tage næste gang for at rette op på det blinkende gule lys.