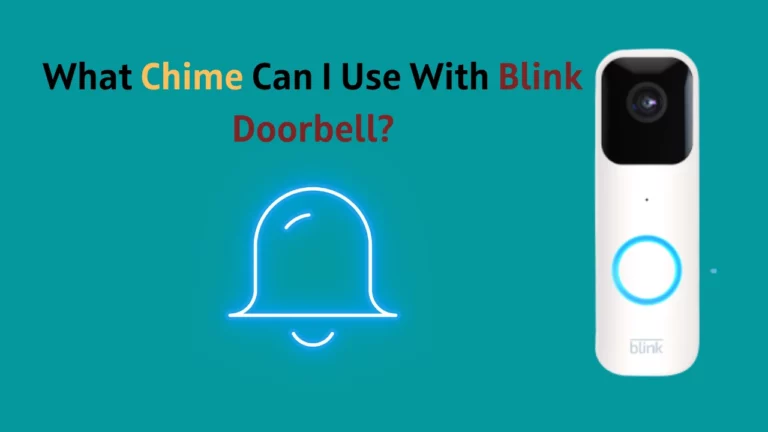Do you want to stream the live feed of the Blink cameras on a big TV screen rather than a pocket-size smartphone?
You can cast the screen of your Blink App on TV and can view the live feed and recorded videos on your TV using a Google Chromecast, an Apple TV, an Amazon Fire TV, or Fire Stick.
Casting videos from the Blink App on your phone to a smart TV allows you to watch your camera feed and recorded video clips.
You must know a few things before celebrating the knowledge you just gained.
To see your Blink camera feed on your Fire TV, you must first connect the camera and TV to your Alexa App. For alternate methods, a suitable device, such as an iPhone or an Apple TV, is required if you want to project your phone’s screen onto your TV.
Read on to learn the step-by-step instructions on how to work out this feature for yourself and enjoy viewing your Blink camera feed on your TV.
How To Watch Your Blink Cameras on TV? The 5 Ways I’ve Used
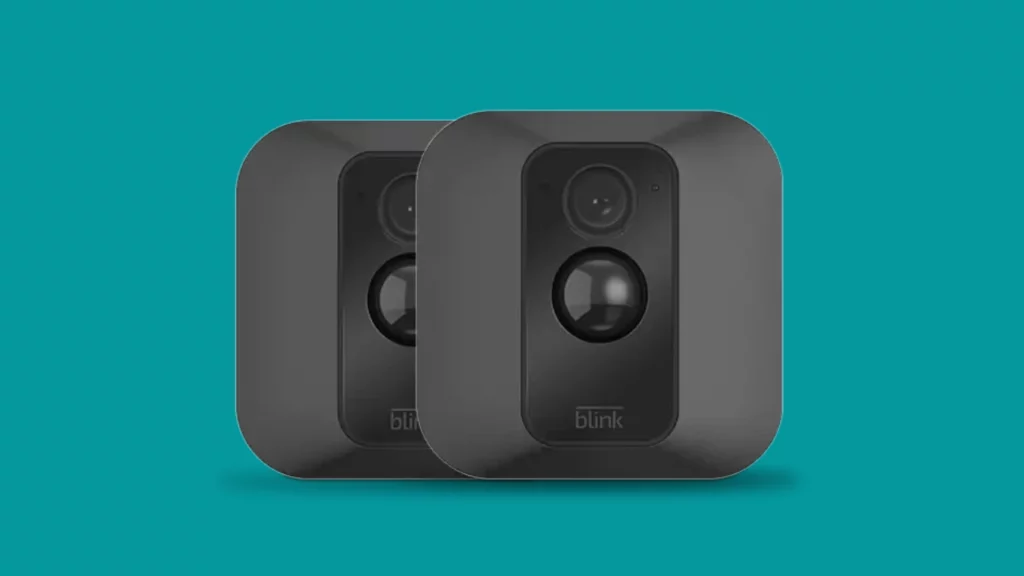
Though there are a couple of ways to watch blink cameras on TV, if you want to watch a Blink camera on a TV directly, you have to use Alexa’s voice commands with a Fire TV or Fire Stick to stream the live video from your Blink camera.
Provided the brand rivalries, you should understand that since Amazon manufactures Blink cameras, they are incompatible with other competing smart TV brands like Google TVs and Apple TVs.
How to Use Fire TV To View a Blink Camera?
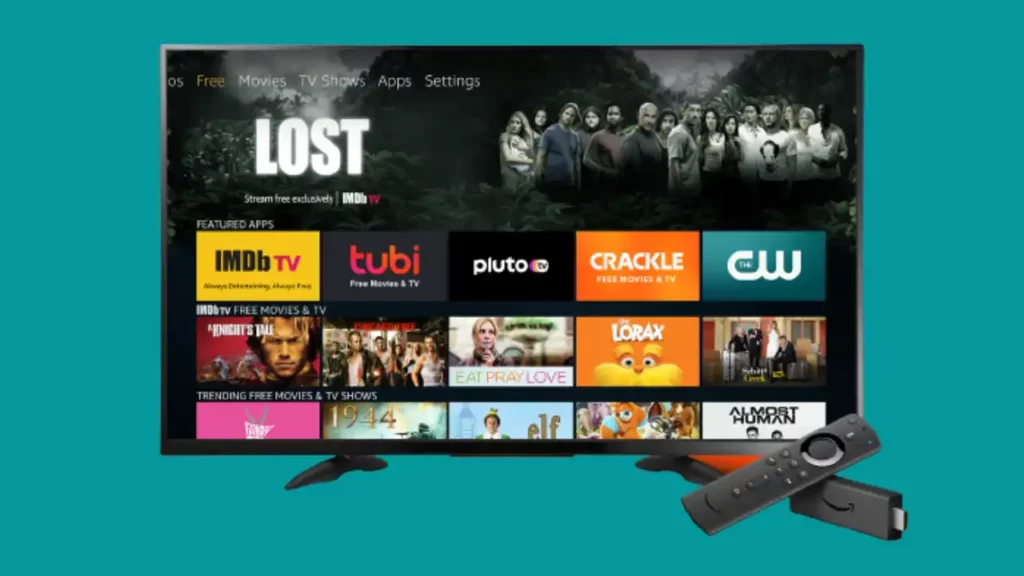
Using Fire TV to view a Blink camera is the most straightforward method to view blink cameras live feed on your TV.
You must immediately do this to make this method work: If your camera and TV are not already linked to your Alexa app, you must link them to be able to see your Blink camera’s live broadcast on your Fire TV.
If you don’t currently have a Fire TV, buy a Fire Stick and connect it to your existing TV as a substitute.
Please be aware that your Fire TV cannot playback recorded video content. You may watch them on your TV by employing a few workarounds.
The video clips from the Blink App may be projected from your phone if they are shared, and sharing is only allowed if you subscribe to the Blink monthly or annual plan.
Here is the step-by-step method for connecting your blink cameras to your Alexa App, and then you can repeat the steps to connect your Fire TV to Alexa:
- Open the Alexa app on your tablet or smartphone.
- Select Settings from the hamburger menu in the top left corner.
- Select “TV & Video“.
- Next, Choose Fire TV.
- Choose Link Your Alexa Device, then follow the on-screen prompts.
Use Alexa Commands

After completing the steps in the above section, when both devices (Blink camera and Fire TV) are synced with the Alexa app, you have to give instructions to your voice assistant (Alexa in this case) on your phone or smart speaker.
You have to say, “Alexa, show me my (followed by the name of the device as you have chosen)” to get the live stream from your Blink camera on your Fire TV.
There are some alternate commands that you can use to get your voice assistant to execute the required task for you.
When using your Fire TV or any Alexa-enabled device to operate your Blink camera, you may also say the voice commands listed below:
“Alexa, ask Blink to disarm.” (You will be required to provide your Blink pin when you use this command, as only registered admins can tweak the settings).
“Alexa, ask Blink to get my status.” (This command is used to know the status of all the cameras connected to the Alexa).
“Alexa, ask Blink when was the last motion clip.”
“Alexa, ask Blink how many motion clips I have.”
Other Ways to View Your Blink Camera On a TV
Mirroring Your Phone On an Apple TV
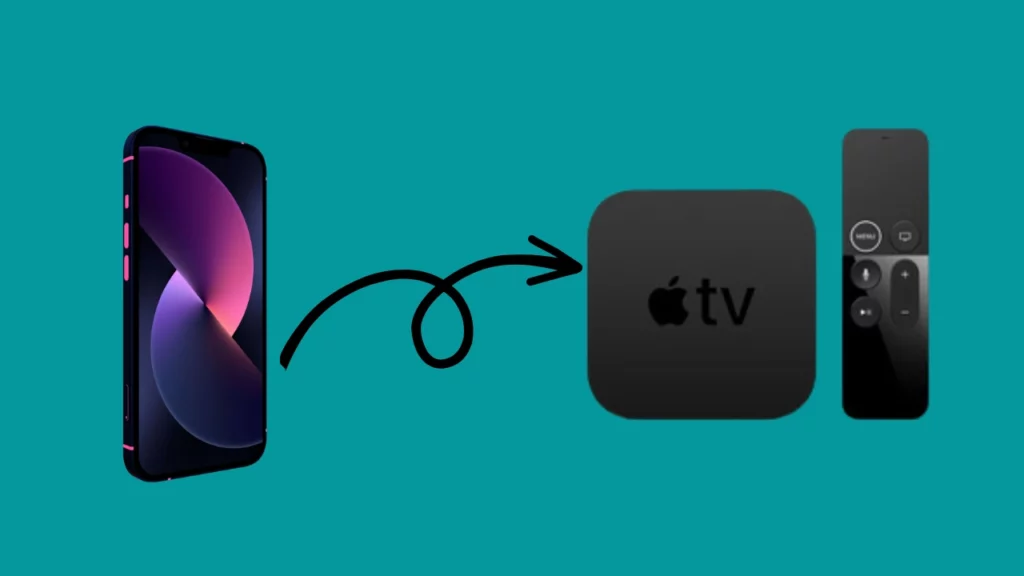
You do have alternate methods to watch the live feed of the Blink camera on a TV. You can use Apple TV or a smart TV that supports AirPlay 2 if you don’t already have an Amazon Fire TV or Fire Stick to watch Blink cameras on your TV.
AirPlay is a specialized wireless transmission protocol stack/suite created by Apple Inc., which enables the streaming of audio, video, device displays, and photographs across devices, along with associated metadata.
For this approach to function, your Apple TV, iPhone, or iPad must be on the same wifi network.
To mirror your iPhone and iPad screens on your Apple TV, use the following steps:
- Launch the control center on your iPad or iPhone.
- Swipe down from the top-right corner of the screen on an iPhone X or later or an iPad running iOS 13 or later.
- Swipe up from the bottom corner of the screen on an iPhone 8 or before or an iOS 11-compatible device.
- Tap Mirror Your Screen.
- Choose a smart TV that is AirPlay 2 or Apple TV compatible.
- If a passcode for AirPlay displays on your TV or Mac, enter it on your iPhone or iPad.
- Please navigate to the live stream or saved videos in the Blink App to start watching them on your TV.
Using Chromecast To Cast the Blink App to Your TV

If you have a Google Chromecast, you can also mirror the Android phone screen to your TV, allowing you to seamlessly watch both recorded and live Blink camera content on a bigger screen.
Remember that for this method to work on Android 5.0 or later-running devices, t you must connect your tablet and phone to the same network as your Chromecast to cast your screen on the TV.
Ensure that you configure the settings accordingly, too, since to use Chromecast’s “Cast Screen / Audio” feature, you must enable the “Microphone” permission in the Google Play Services app.
To watch Blink camera videos on TV by casting your Android screen to Chromecast, follow the below steps:
- Open the Google Home App on your Android tablet or phone.
- To cast your screen to a certain device, click on it.
- Choose Cast my screen.
- Then, cast your screen on the TV.
- Now, open the video you want to watch on TV on the Blink app.
Sharing Blink Camera Recorded Video Clips
If you are a subscriber of Blink Basic or Plus plan, you can download and share recorded clips. If you have a smart TV, then you can watch saved video clips from the Blink App on your phone by uploading them to YouTube and then using the YouTube app on your TV.
You cannot watch the live stream on TV using this approach, nor is it really practical since uploading them on YouTube is like making them public.
But when you use this approach, you won’t need to buy a new smart TV or casting device, so it does offer some benefits.
It’s also excellent if you want friends, relatives, or neighbors to be able to watch the recordings on their TVs as well.
Moreover, you can delete the recording when everyone you intended has watched the video.
Conclusion
There are quite a few ways to tune into the live feed of your Blink camera on a TV, but as I suggested in this article, the simplest is through Amazon Fire TV Stick. You can access the Blink camera on your TV and watch the live stream by using Alexa’s voice commands on a Fire TV or Fire Stick.
Remember that you cannot watch recorded video footage using this approach, but as mentioned, you can see your camera’s live stream and check the status of all your Blink cameras.
Additionally, you may use a Google Chromecast or Apple TV to cast or reflect your phone’s screen onto your TV to watch recorded videos.
If your have bought a used Blink camera and having trouble using it, check out Blink Camera is Registered To Another Account: What Should I do?

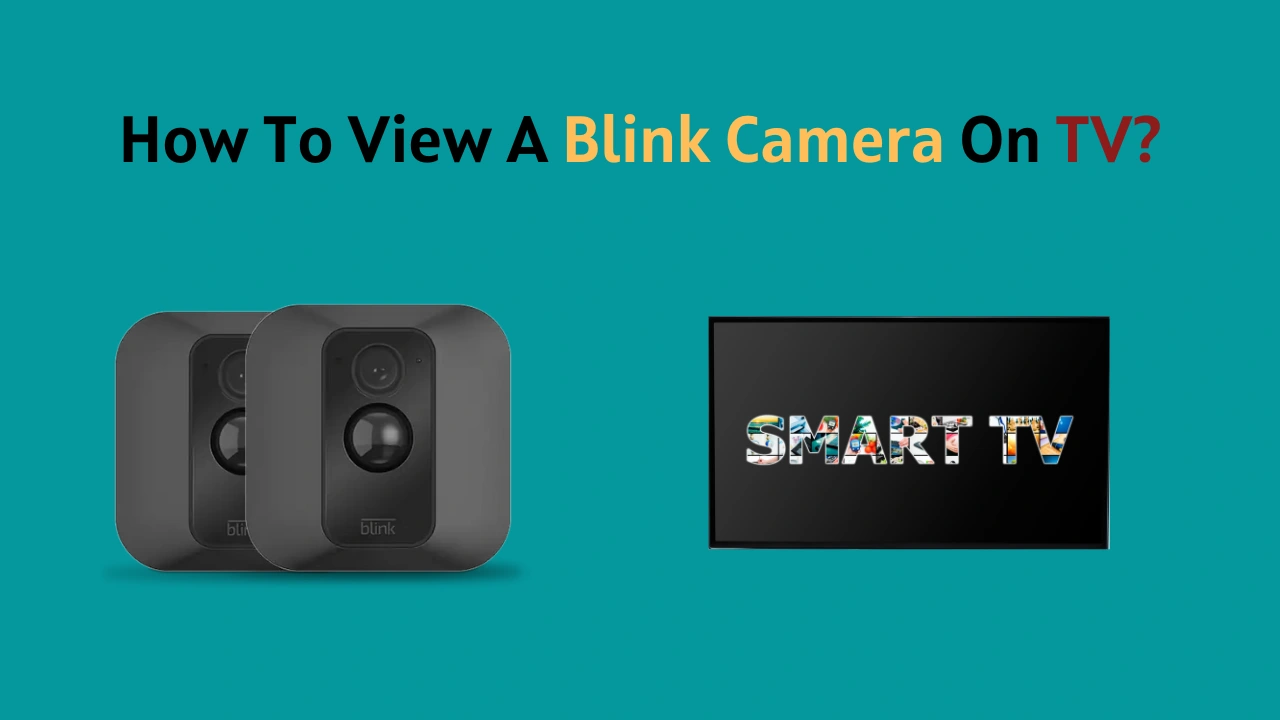


![Do Blink Cameras Work With Ring? [Secret Revealed]](https://howtl.com/wp-content/uploads/2023/01/Does-Blink-Work-with-Ring-768x432.webp)