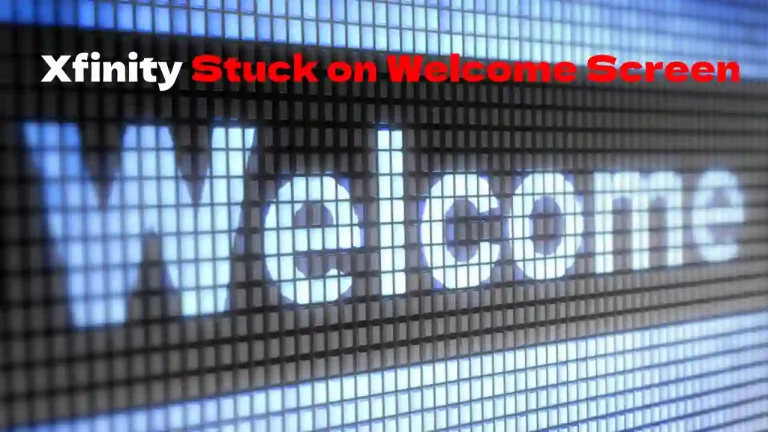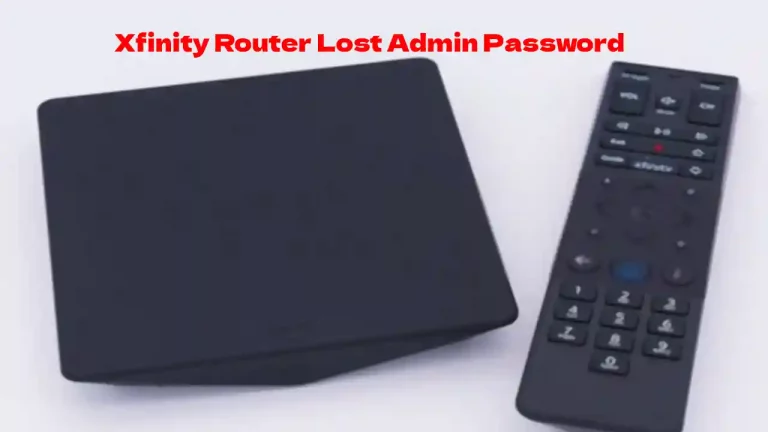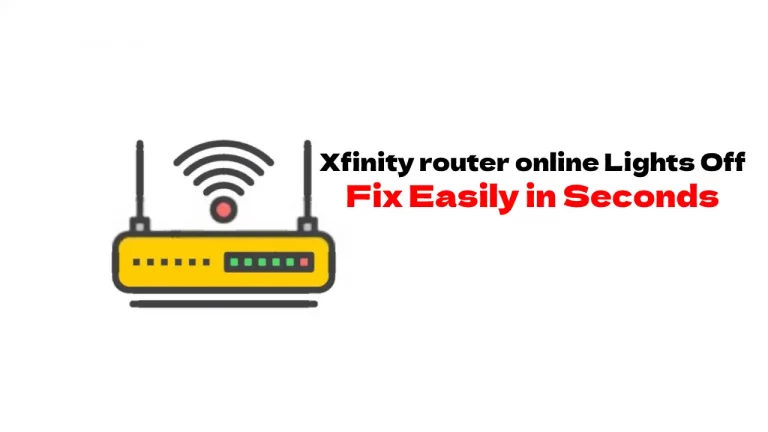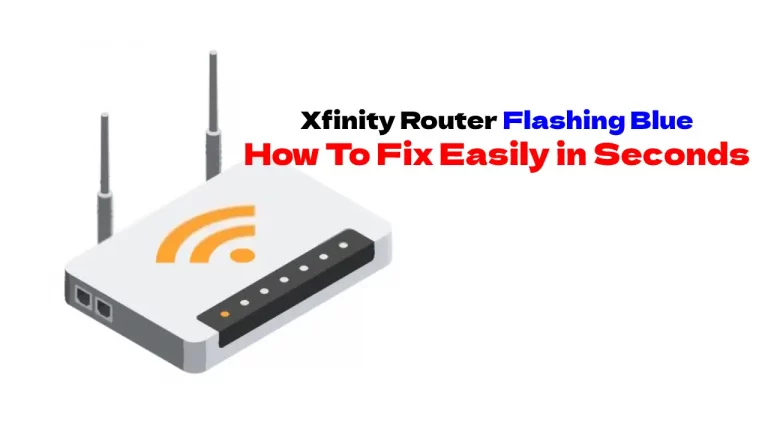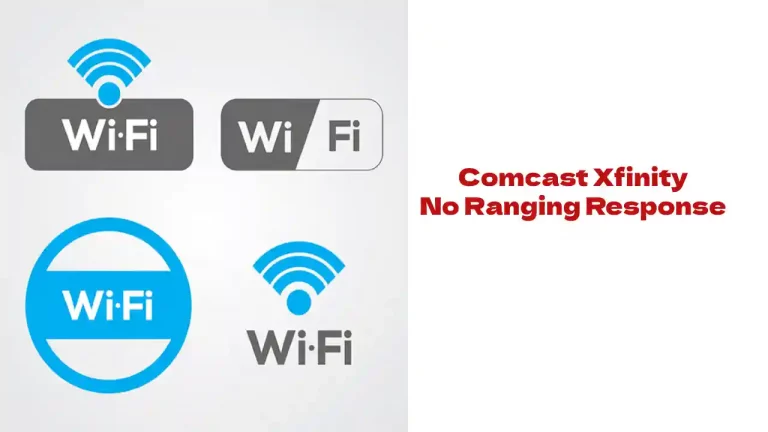“Connected but no internet access” should become a viral meme in the United States where we 27th in internet connectivity amongst 30 countries, including Iceland. Think about that for a moment. Iceland has better internet connectivity than we do.
So, what to do about it with your brand new Xfinity setup?
There are a number of factors that can cause this kind of problem, so let’s look at a brief overview of them:
- Security software is blocking it
- The firmware needs to be updated
- Cable/plug issues, such as damage or pinched lines
- Delete your cache and temporary files
Fortunately, these are minimal problems and not something that is going to cripple your network in the short or the long term.
Simple problems have simple fixes (usually) and we will cover some of the basic troubleshooting that will cover the above, potential problems, and possibly more.
Troubleshooting Xfinity Connection with No Internet Access
Preventative maintenance is a large part of keeping your network up and running, especially if you have a smart home network with a lot of devices running at the same time.
This means keeping your devices updated, organizing and protecting your cables and plugs, and keeping your cache and temp files empty.
Delete Your Cache and Temporary Files
This is one of the most simple troubleshooting tools in your toolbox. All you need to do is reboot your router. Whether you do that as a reset through your router’s webpage or by disconnecting it from power for a few minutes, is irrelevant as either method does the same thing.
Just pull the plug on your Xfinity router and stand by for a few minutes. Plug it back in and allow it to cycle back up and the temporary files and cache on the router will be gone. One of the best ways to deal with both cache and temp files is to set a schedule with your router.
Most routers will have this option on their admin page.
- Access your router’s URL on the bottom or back of the router
- Write down the URL and password
- Go to your router’s page on a desktop, not on a mobile device
- Look for the Settings or the Advanced Settings tab
- Look for Scheduling (should be under the reboot option)
- Schedule your router to reboot at a time that’s convenient
- You can usually set it for daily, weekly, or monthly
What you should do, is set the timeframe for some point in the night, when everyone is asleep and not connected to the internet as well.
If you have smart home security cameras or devices that you have running at night, they will lose connectivity for the brief time it takes for the router to reboot.
If you have a large family that spends a lot of time on the internet, especially if there are a ton of connected devices in the house, you should schedule a reboot for every night, at a time such as 3 in the morning.
Update your Firmware
Keeping your firmware updated is critical as well. Most routers will have this set to “automatic” or it will ask you to set it on automatic the first time you set up the router.
If it’s not, you could be way behind on keeping your router updated.
You can check your router’s current firmware and change when and how it updates by going back to your router’s URL and checking for firmware updates. You will usually find your current firmware and options for scheduling or immediately updating under the System menu.
If you have a scheduling option or an automated option, you should turn those on and set a schedule or allow it to automate.
Immediately update your firmware if it is outdated so that you have it done and your router will return to its full functionality.
Anti-Virus Software
This is one of those things where you know it is a necessity but it can often turn around and be an incredible headache because it will mess up your internet connectivity, all in the name of protecting you from a virus.
If your anti-virus software is potentially causing your issue, you need to get on your desktop and disable it, at least until you can figure out why it causing a problem and how to change the antivirus settings so that you have the protection without being completely blocked from the internet.
On a Windows 10 computer, you can disable your antivirus software by going into the Start Button, which is the four-square symbol on the bottom left-hand corner of the screen.
- Select the “Start” button “Windows” logo
- Select Settings
- Select Update ; Security
- Open Windows Security
- Open Virus and Threat Protection
- Deselect “Real-Time Protection”
If you’ve installed any other kind of antivirus software, you should disable it as well and see if that gets your internet access back. The key here is to discover whether or not your antivirus software is causing the connectivity issue and then turn things back on one step at a time.
If you have a connection again, start turning on individual aspects of your antivirus software, especially if there are micromanagement-type options to go with.
Cable/Plug Issues
This is another simple fix as it just boils down to checking over your hardware. You’d be surprised at how often your connection issues are just a matter of having a bent cable or a damaged plug.
If you find anything like that, remove the cable or plug and replace it with something better.
Also, if you have a lot of cords and general chaos going on around your router, use a zip tie or something similar to help you organize it, which will also help keep the wires from tangling and bending unnaturally.
Final Thoughts
If you’re connected with no internet, you would be surprised at how often that comes down to preventative maintenance measures. Remember to keep your firmware upgraded, cables clean and organized, cache and temp files controlled and routinely deleted, and your antivirus software updated and micromanaged.
Doing all of those things will minimize the frequency of connectivity problems, which will, of course, make you and your family much happier.