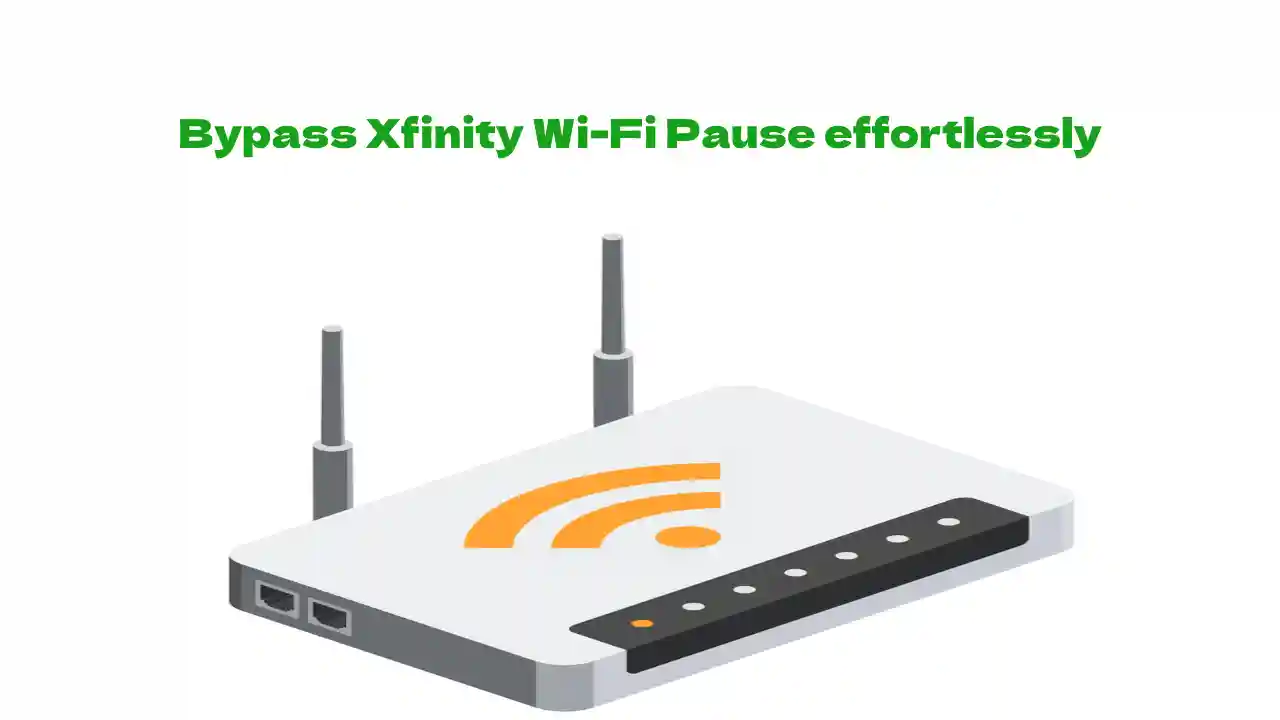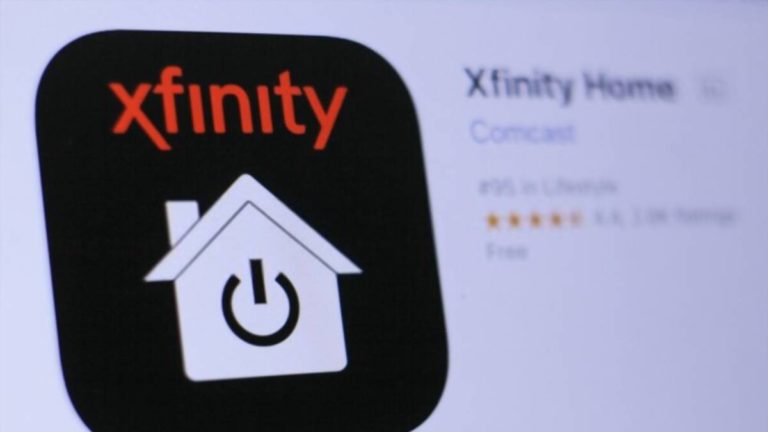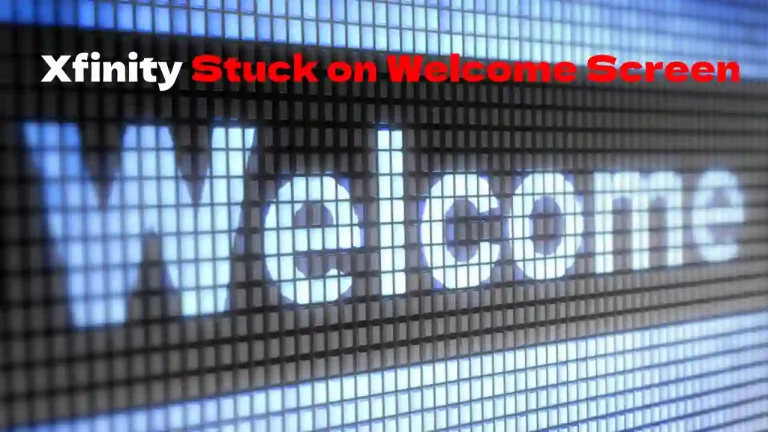Xfinity allows account holders to deny Wi-Fi access to certain devices by pausing them. Until you unpause, the affected devices can’t connect to the internet. But sometimes, you need to get around the action.
Luckily, doing so is relatively simple. You need to use your MAC address alongside an address changer to alter the MAC address of the paused device. Alternatively, you can manually unpause the Wi-Fi, provided you have your Xfinity account details.
In the following sections, we’ll dive deeper into how to bypass Xfinity Wi-Fi Pause effortlessly, so you never have to worry about being without internet again.
How to Bypass Xfinity Wi-Fi Pause Effortlessly?
With the five steps below, getting around the Xfinity Wi-Fi Pause is much easier than you may think.
And no, you don’t need your account details for every method.
#1 Try Manually Unpausing the Wi-Fi First
If you can access your Xfinity account and download the app, have a go at unpausing your device from there by following these steps:
- Open the application.
- Navigate to the “Devices” tab.
- Choose the device you’d like to unpause.
- Tap “Unpause Device.”
If it’s a profile you’d like to unpause, do this instead:
- Go to “People” in the xFi app.
- Press “Unpause All” under the profile you want to unpause.
Another option here is to unpause devices using the Xfinity Gateway Admin tool by:
- Go to http://10.0.01.
- Log in with your admin username and password.
- Head to “Parent Control.”
- Select “Managed Devices.”
- Choose “Disable.”
- The devices can now connect to the internet.
#2 Change Your Device’s Name
If you don’t have access to your Xfinity account, it’s time to change your device’s name.
Similar to IP addresses, every device on a network is denoted by a particular name, otherwise known as a MAC address. Its job is to find the “nametag” and connect the device to the internet.
You can allow your Xfinity router to block devices with specific names or IP addresses. Therefore, you can get around the pause by changing your MAC address.
For instance, try changing your iPhone’s name to “My iPhone” instead of “iPhone.” This might be enough to get around the Wi-Fi pause.
#3 Look ForYour MAC Address
If that doesn’t work, it’s time to find your MAC address. The method changes slightly depending on the system (i.e., Windows or iOS).
Follow these steps to discover your MAC address on a Windows PC:
- Press the “Windows” and “R” buttons together.
- Type “cmd” without the quotation marks in the box.
- Using the black window, type “ipconfig/all” without the quotation marks.
- Hit “Enter.”
- Head to your network adapter and search for the “Physical Address.”
- You’ve found your MAC address!
Follow these steps to find your MAC address on an iMac or MacBook:
- Choose “System Preferences.”
- Hit “Network.”
- Choose the network you’re connected to.
- In the lower corner, click “Advanced.”
- Search for an entry called “Wi-Fi Address.”
- You’ve found your MAC address!
Tip for macOS users: Ensure you write it down; you’ll need it for the next stage.
#4 Mask Your MAC Address
Once you’ve found your address, it’s time to spoof it. In other words, make it appear like an entirely different device.
If you have a Windows PC, you’re in luck. You don’t need to alter the MAC address manually. Just head straight to step five.
Still here? That means you’re a macOS user. So, it’s a little trickier for you as you need to spoof the address manually. But we’ll walk you through the steps:
- Press the “Option” button.
- Click the Wi-Fi picture.
- Make sure you write down your interface name.
- Search for “Terminal” in Finder and open it.
- Type the following command and press “Enter”:
- OpenSSL rand -hex 6 / sed ‘s/|(..|)/1:/g; s/.$//’
- Write the hexadecimal number displayed once you hit “Enter.” It’s essential — it will end up being your new MAC address.
- Disconnect the Wi-Fi.
- Exit the Terminal.
- Reopen the Terminal.
- Type this command into the window before hitting the “Enter” key:
- sudo ifconfig <interface name> ether <Your new MAC address here>
- Enter login password when required.
- You’ve changed your MAC address! Connect to the Wi-Fi to ensure internet access is available.
#5 Get Technitium MAC Address Changer
Technitium is a type of MAC address changer. Others are available, but we recommend this one. The best part? It’s free to use. However, it may seem daunting for first timers (although it’s relatively simple).
Once you have installed Technitium (adhering to the instructions as you go), follow these steps:
- Choose the paused Wi-Fi device from your list.
- Select “Random MAC Address.”
- Wait three minutes. Some say the results are immediate. But we recommend waiting to be doubly sure the MAC address has altered.
- You’ve changed your MAC address! Make sure you connect to Wi-Fi to ensure you have successfully bypassed Xfinity Wi-Fi Pause.
The Easy Way to Get Around Parental Controls on Ethernet
You know exactly how to bypass Xfinity Wi-Fi pause effortlessly on a wireless connection. But the process is slightly different on an Ethernet connection, as you’ll see below:
- First, open “Network and Internet Settings.”
- Right-click the Ethernet network.
- Choose “Properties.”
- Check the box next to “Client for Microsoft Networks.”
- Select “Configure” and head to “Advanced.”
- Choose “Network Address” and ensure the box beside the value is checked.
- Remove the existing value.
- Input a random eight-digit value in the field.
- Hit the “Ok” button.
- You’ve changed the MAC address on an Ethernet connection!
The Bottom Line — Why Bother Using Pause Anyway?
People use Xfinity’s Pause function for many reasons. Sometimes, they want to pause a group of specific devices. Other times they wish to prevent internet access on one device. And the rest wish to schedule Pause to coincide with study or bedtimes.
Regardless of the reason behind your device’s paused status, we’ve given you the tools needed to bypass the blockages.
No matter what device you’re using or the type of connection you have, you can get around the blocks with the tips and tricks discussed here.