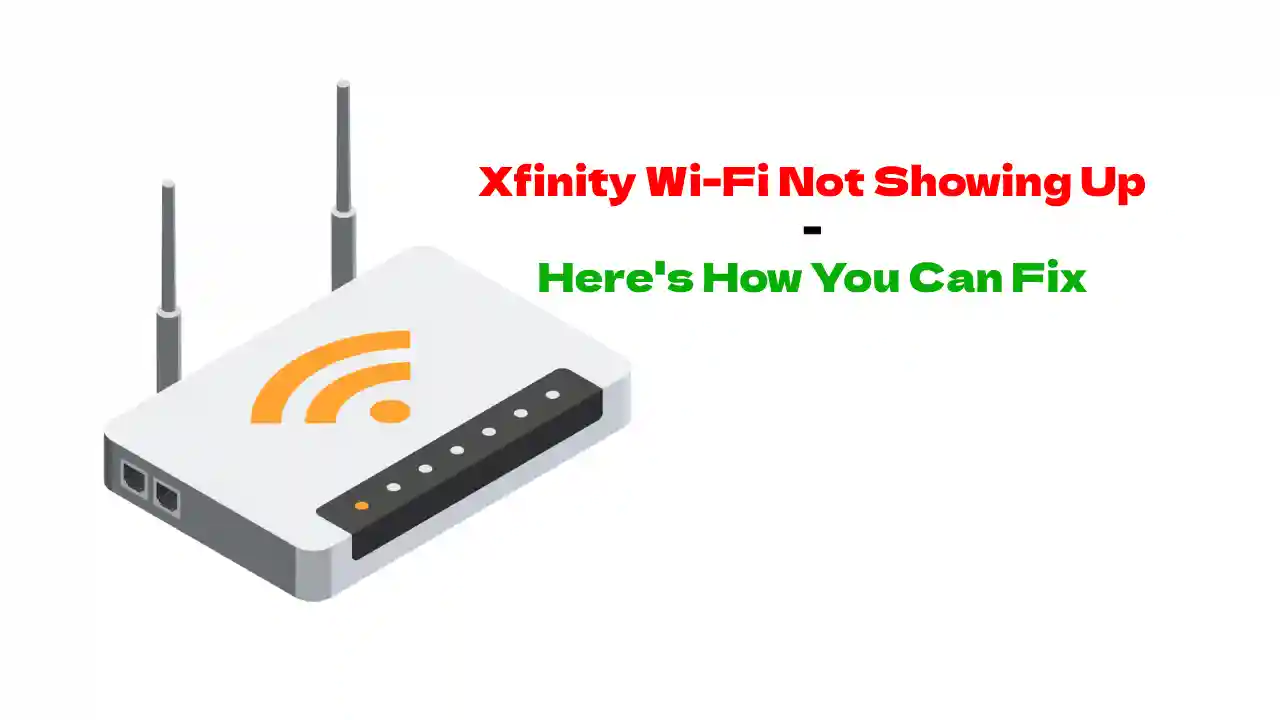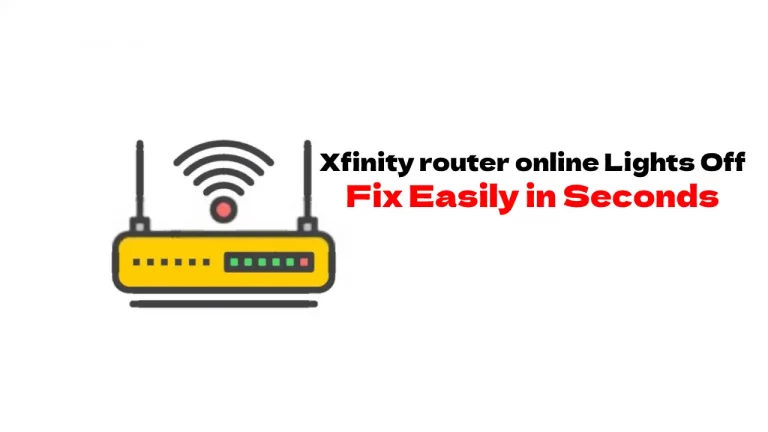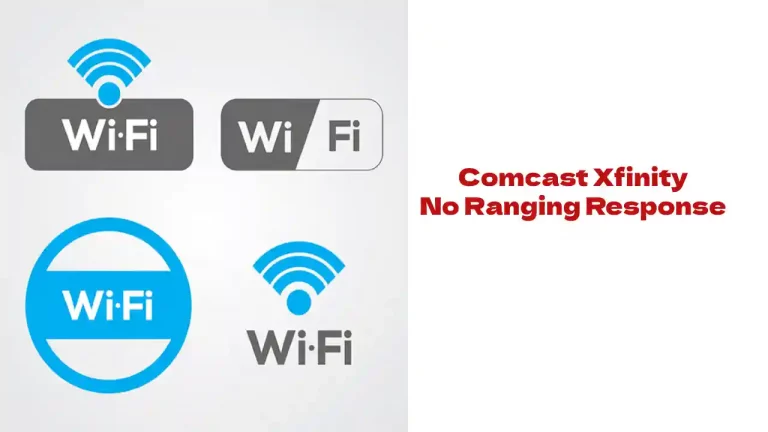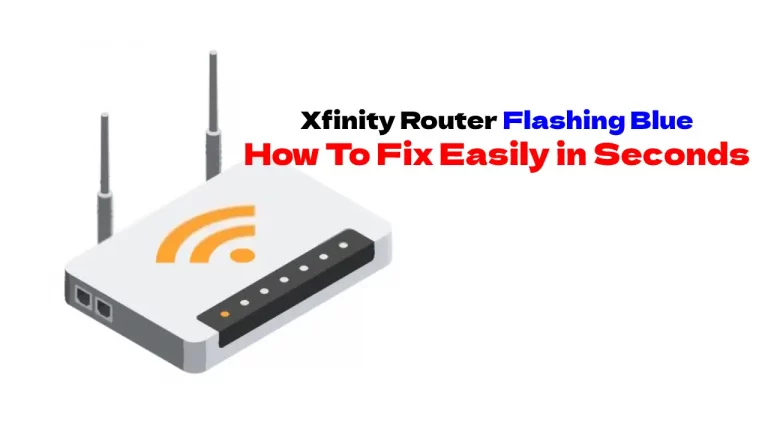Wifi is an essential part of our lives. From our laptops and phones to home devices that help make life easier, wifi is the central piece that connects it all. When you can’t connect, none of your devices will work, leaving you without all of the key things you rely on daily.
When Xfinity Wi-Fi is not showing up, there could be several reasons. First of all, it could be an issue with your configuration. Your router and the device you’re using could also be behind wifi that just won’t connect. Fixing the problem requires first defining it, then taking steps to resolve it.
Below, we’ll go into more detail about Xfinity wifi, showing you how you can fix your connection quickly and get back to enjoying all the things you rely on.
How To Fix Xfinity Wi-Fi Not Showing Up?
When it comes to connecting your devices to wifi, there are so many things that can go wrong.
We’ve taken a few common issues and provided ways to solve them to get you back online.
Wi-Fi Configuration
Your Xfinity wifi connection has to work with your router before pairing with your devices.
Part of that connection takes proper configurations that allow each to properly communicate with one another.
When they’re not communicating, something could be misconfigured. Some key things to check include:
Security
Your Xfinity wifi should be set with the security mode WEP and WPA.
These are the two most commonly used, though there are other options.
If you believe that your security settings need to be set differently for one reason or another, then be sure to clarify before moving on.
Network
Most network connections work with 2.4GHz and 5GHz.
If you notice that your Xfinity wifi settings are configured differently, try changing this to see if you can successfully connect.
Security Key
You have to set up a security key for your wifi connection. Choose one that has a mix of characters, making it more difficult to hack into.
Distance To Your Router
Not all routers are created equally, some of them coming with very long ranges and others only working a few feet.
Depending on how your home is set up, you may need to try and move closer to pick up your Xfinity wifi connection.
Check if this is the issue by looking at available networks on other devices like your phone, tablet, or laptop.
If you notice all don’t show up, it’s an issue with your wifi. If one shows up and others do not, you could be out of range for that device and may need to reset settings on the device instead.
Device Compatibility
Wifi is advancing at a fast rate, sometimes leaving behind devices along the way.
There could be a chance that this is the reason why you’re having trouble connecting, so be sure to check that your device is compatible with 5GHz internet.
To check your device’s wifi capabilities, here’s what you can do.
Step 1. Start by opening up a dialog box by pressing Windows + R
Step 2. Type ‘cmd’ and press enter
Step 3. Write “netsh wlan show drivers” in the command box
Step 4. Examine the internet types that are supported by your device
The output should have the internet bandwidth supported by your device, which you will need to compare with your Xfinity wifi.
Updating Network Adapter
Another thing that could be causing your Xfinity wifi not to connect is your current network adapter settings. You may need to update them, which you can do by uninstalling your current driver, restarting your computer, and downloading the latest version available. To download, you should:
Step 1. Head to your search bar and type “Device Manager”
Step 2. Scroll to Network Adapters and find the one for your device
Step 3. Click and scroll to “Uninstall”
Step 4. Restart your PC
You should be back up and running quickly, able to connect to your Xfinity wifi.
If for some reason this does not work, you could try resetting your network, which you can do by following these steps.
Step 1. Head to settings
Step 2. Find “Network ; Internet”
Step 3. Scroll to “Status” and find “Network Reset”
Step 4. When “Restart Now” pops up, select “Yes”
Step 5. Allow your PC to restart
Tips For Placing your Router
The location of your router is key to getting the best internet connection. To place it in a spot to get the best coverage, check out these tips.
Tip 1. Go Central
The more central your router, the better, allowing all devices in the home a chance to connect.
Tip 2. Go Higher
Routers shoot signals downward, which is why you should aim yours high. Try bookshelves or mounting on a wall for best results.
Tip 3. Add Another
If you have a large home with lots of devices connected, you may want to consider adding another router.
You could add one on one side of the home and the other on the opposite for full-range coverage.
Tip 4. Avoid Obstructions
Stay away from large, metal walls and stay away from lots of other electronics.
This will allow your router to function at its best.
Xfinity Wi-Fi Not Showing Up: How To Fix When All Else Fails
If, after trying all of your options above you’re still unsuccessful, you could contact Xfinity.
They have customer care support that’s open and available around the clock and can help you fix your issue.
They have both phone and online chat support, responding quickly and making sure the issue is not on their end.
Final Thoughts
If your Xfinity wifi isn’t connecting, you could be without all of the devices you rely on. There could be a number of reasons why you can’t connect, a few of the most common addressed above.
Try out our tips to getting back up and connected and, if all else fails, get in touch with Xfinity customer care.