Ring’s new chime models come with different colored light patterns, confusing consumers with not knowing what a particular light signal indicates.
I was in the same situation when I installed my ring device for the first time and saw my Chime blinking green.
I had no idea what that meant, and I looked for this in the manual but couldn’t find anything that could solve the problem.
So, I researched everywhere on the internet and even contacted Ring support to understand the problem better.
So, what should I do to fix the ring chime blinking green light? Ensure your internet connection is working fine to fix the Ring chime blinking green. Check cables to find if the cords are working correctly and if everything looks OK, reset the router and connect your Ring Chime again.
The new generation model of Ring chimes has different patterns of light signals, which indicate different functions.
You can see a solid green light, blinking green light, blinking green and blue light, blinking green and red light or flashing blue light.
In this article, you get answers to all the blinking green light patterns of Ring Chime and How to fix them.
Why is My Ring Chime Flashing Green?
Your Ring Chime is flashing green LED because it has been put into setup mode.
When you decide to use a Ring Chime to receive sound alerts via Ring doorbell, the first thing you need to do after mounting the device is to set up the device.
To set up the device, start by logging in to your Ring account with the available credentials and, subsequently, put the Ring Chime device into setup mode.
A blinking green light indicates that your ring device is in setup mode. So, as long as you are through the setup process, your device will continue flashing a blinking green light until the setup process is complete.
Yet there are cases where the users complain about the blinking green light even after the setting up of the Ring Chime is complete.
Flashing green light could also be due to a weak or fluctuating network signal. Weak signals can’t efficiently complete the setup process, and the device gets stuck in setup mode, leaving the device blinking green.
Interference from the house objects such as furniture, walls, windows, and glasses can also cause connectivity issues, even if the strength of your signal is adequate to complete the setup.
The distance between the router and Chime also plays a part in poor connection; it should preferably be less than 30 feet.
If more than that, your internet might not be as effective for the setup process causing the device to continue blinking green.
Another issue other than connectivity might be mechanical such as faulty wiring, loose connections, or mismatched joints.
To ensure that no such mechanical issue remains the cause of your incomplete setup, examine that the wires are correctly fixed into their ports and wiring is not mismatched.
How To Fix Ring Chime Flashing Green Light?
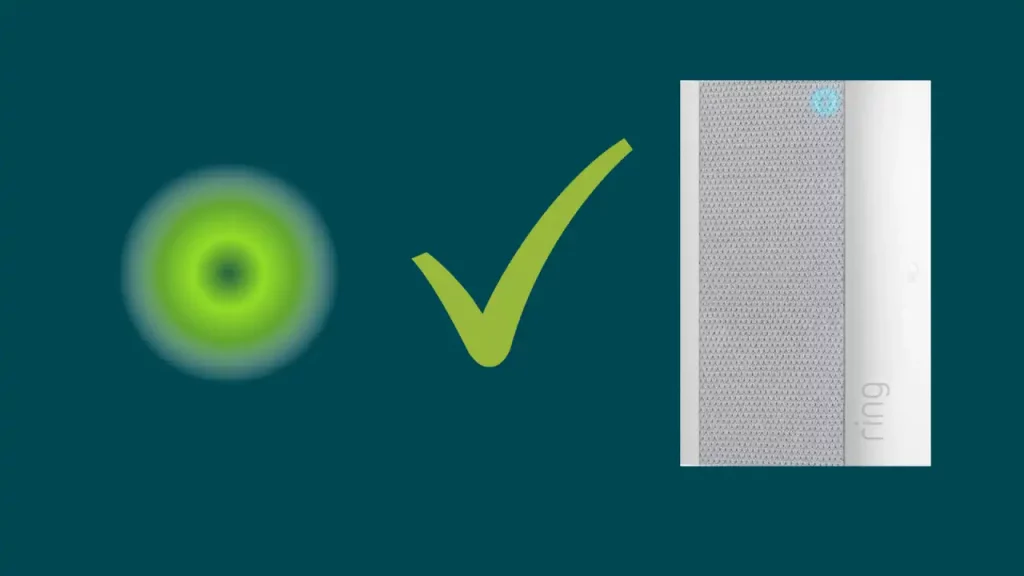
When your ring chime is set up, it will start blinking green.
The blinking green flash turns to a solid green once the setup is complete.
The devices flash alternatively between green and blue when the Ring Chime receives an update.
Another light pattern is the alternative blinking of red and green lights. This happens when you enter your credentials wrong while trying to access the device through the Ring app.
To fix the blinking green light, you must complete your setup process.
Setting up the newly mounted Ring Chime devices is extremely easy.
All you need to do is to download the Ring app from the app store and follow the below-given steps.
How To Set Up Ring Chime Using Ring App?
It’s easy to set up and configure your Ring Chime on the Ring app.
- Get the Ring app by visiting the Google Play Store (for Android devices) or the App Store on your mobile device (for iOS devices).
- Register for a new account or sign in.
- You would be prompted to create an account if this is your first time using a Ring product.
- In the Ring application, choose “Create Account” To establish a new account, adhere to the on-screen directions.
- Click “Set Up a Device,” then select the device you want to set up, which is Chime.
- Locate a QR code or MAC ID barcode on the back of your Ring Chime device and scan it with the help of your smartphone.
- Choose a unique name for your Chime.
- Now, you need to put your device into setup mode by long pressing a small button on the side of the device for about 5-7 seconds, and then release the button.
- When the Ring app prompts you to connect to the Ring wi fi network, select “Join.”
- If you have many wireless networks, choose the one that is most efficient for setting up your Ring Chime.
- Type your wifi password, and click Continue.
- Choose the Ring devices and set up the events your Ring Chime should sound an alarm for.
Why is my Ring Chime Flashing Green and Blue Light? How To Fix This
A blinking LED light constantly flickers between green and red on your Ring Chime, showing that it is updating its software.
This happens only at durations and isn’t very frequent, meaning you will see it only when your ring device receives its duly updates.
Your Ring Device’s firmware is a piece of software that keeps it running well.
Ring updates its firmware frequently to increase the dependability and usefulness of your gadget.
Typically, your device will update its software on its own. To manually do Ring chime’s firmware update, ensure your Chime device is hooked on to a power source and that the blue light on the device is on before continuing.
If your device’s blue light is off, try plugging it into a new outlet to check if the blue light comes on.
Now, follow these instructions to update your firmware:
- Launch the Ring application.
- Pick a Ring Chime> Select Device Health> You may locate a section named “Firmware” under Device Details> Click on it> Select available update.
Your firmware will be updated, and the Ring Chime will stop blinking green and blue.
Why is my Ring Chime Flashing Green and Red? How To Fix This
When you see your Ring Chime flashing green and red LED light alternating, it is likely that the wifi password you entered during setup was wrong.
To fix this, you will have to access the Ring App’s Main Menu, navigate the Devices menu, select the Chime option, and then click Device Health.
Next up, select wi fi network in the Device Health Section.
Clicking on the wifi Network walks you through redoing the device’s setup again.
You’ll need to enter your home network’s wifi password after finding your device and clicking on it.
If you registered authentic credentials this time, the red/green light should stop flashing.
If the red and green flashing light persists even after performing these instructions, you should delete/remove the device from your system and start the whole re-setup of the device through the beginning.
Check this article, if you want to know why your Ring Chime is flashing red?
Use Ring Chime Pro To Fix Problems With Your wifi.
The Ring Chime Pro combines a wifi extender and an internal doorbell that only functions with Ring devices.
Since Ring Doorbell and Ring Chime function over the internet, poor connectivity is a significant issue that users face with these.
In such cases, you can use Ring Chime Pro to troubleshoot your network connectivity problems.
Ring Chime Pro performs best with static security cameras and doorbells that aren’t required to be moved often.
Most other wifi extenders are made to function with a single device and are blind to other gadgets connected to the same network.
The most extended range between the wi fi router and the device should preferably be less than 30 feet.
This is nearly midway from your wifi network and the device and is the optimal location for your Chime Pro.
Also Read – Ring Doorbell Pro Light Not Spinning: How To Fix
Ring Chime Blinks Green Light For Some time: What To Do?
The green blinking light on the Ring Chime represents setup mode, but if your device is already set up and still blinking, you can check the signal strength of your wifi by opening other applications on your smartphone.
You also should ensure that there isn’t a wiring problem that halts the device’s complete setup.
To Fix this, ensure that each cord is securely inserted into its corresponding connector. This way, you will avoid any technical problems causing the blinking.
Ring Chime Won’t Stop Blinking Green: What To Do?
If you have used all their methods to stop the blinking green light on your Ring Chime, but nothing worked for you, you might want to factory reset your Ring Chime device.
Resetting the device would restore it to the factory default settings, and all your customized settings and preferences will disappear.
Bear that to access the device, you will have to log in with the help of your credentials again, so keep them handy for signing in after the reset.
Reset Your Ring Chime
Suppose your Ring Chime device is still flashing green light and not functioning as expected, and you have tried all other troubleshooting steps; then, as a final option, you can attempt a factory reset of the device that will restore it to its factory settings.
Remember that you will lose Ring Chime’s stored configurations and settings if it is reset to its factory default configuration.
Ring Chime and its various models can be easily reset, although the process varies depending on the model you have.
The Ring doorbell has a switch you can use to reset it to its factory settings.
All you have to do is locate the reset button on the back of the doorbell, push it using a small pin or a paperclip, and keep it pressed for at least 15- 20 seconds before letting go. This will make the blue light flash several times while resetting, and the ring chime will resume again.
Contact Ring Customer Support
Contacting the Ring support executives is the final option after trying and failing at all the troubleshooting mentioned earlier techniques.
Ring offers both call and chat support; you can either directly speak to the customer care executive or mail them your query or complaint, and they will respond to you in the same medium.
Contacting the experts is the best and most time-saving step you should execute at the earliest because you can get verifiable diagnoses about the issue with your device or the steps you can take to resolve this by explaining the problem.
Final Thoughts
We hope all your doubts regarding Ring Chimes’ different light patterns and how you can fix them are clear.
A blinking green light on Ring Chime denotes that your device is in setup mode, an alternating green and blue flash indicates the firmware being updated, and a blinking red and green light suggests the password you are using to access the device on your Ring account is wrong.
You can check your network connectivity and enhance your wifi signal if the blinking green light persists for longer.
Moreover, you can also resolve connectivity issues by using Ring Chime Pro.
If connectivity is not an issue and your device won’t stop blinking, you can factory reset your device to clear any of the previous settings and preferences.
Frequently Asked Questions (FAQs)
Why won’t my Ring Chime connect?
You must know that for optimum operation, Ring chimes require a working wifi connection. Its service might be compromised without a secure connection.
The problem can also occur if a technical issue stops the Ring doorbell from establishing an internet connection, or a lousy router placement might also lead to a poor connection.
For instance, even if your wifi strength is excellent and usable, the interference between the Chime and your wifi router might prevent it from connecting.
Do I need a chime with the Ring Doorbell?
Your Ring Doorbell installation does not essentially require to be followed by installation of the Ring Chime or Ring Chime Pro devices.
They are discretionary but valuable because they can increase the wifi’s range and alert you when the doorbell is pressed.
It alerts you whenever your doorbell detects activity or receives a ring anywhere in your house.
Additionally, it eliminates the requirement for mobile to get notifications. In a nutshell, Chime will improve your overall experience with the Ring Doorbell service.
How do I get my Ring Chime to work?
You can attempt a few solutions, such as restarting your phone by turning it off for a few seconds and then attempting a different setup.
Try another setup after rebooting your router by disconnecting it for a short while.
When setting up, keep in mind that your Chime is placed closer to your router. You can also consider setting up with a different mobile device.

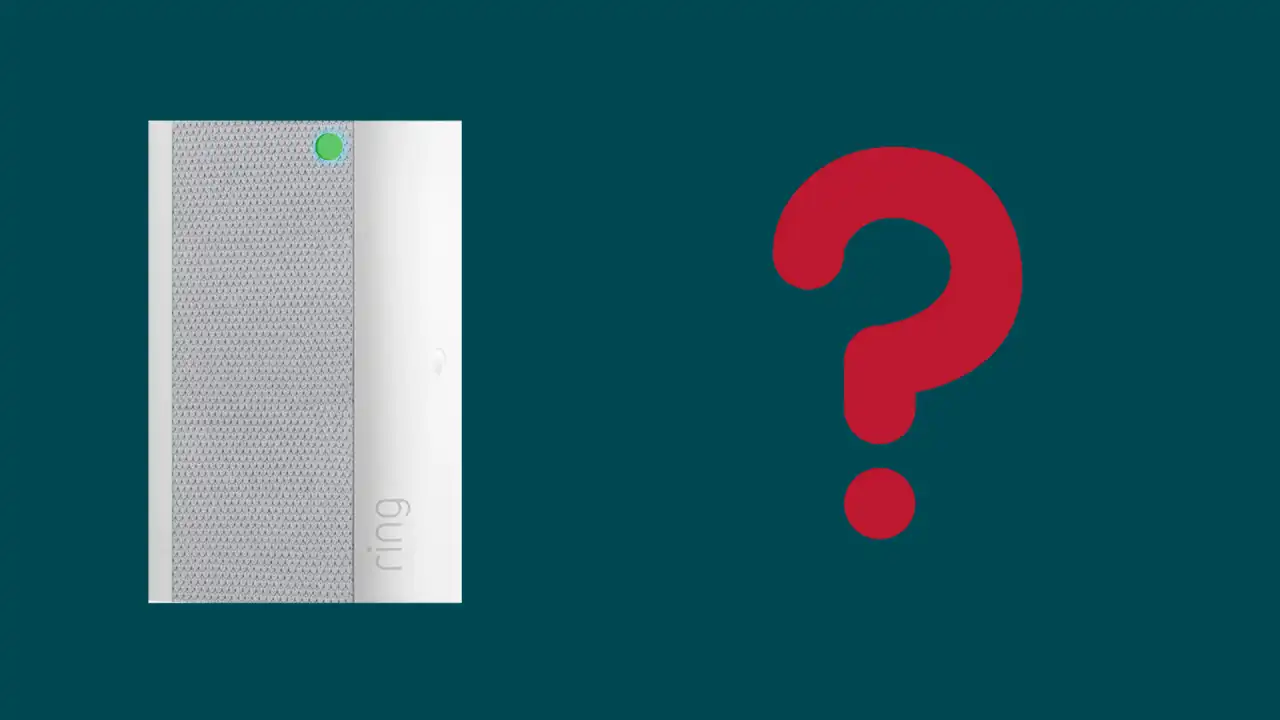
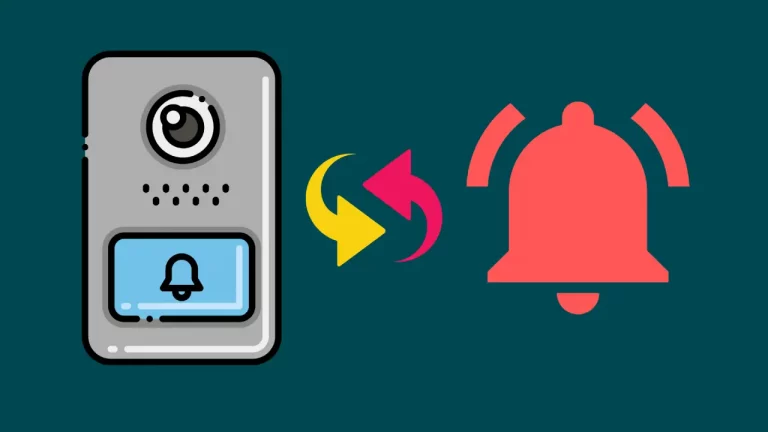
![How to reset ring doorbell wifi? [Reset Wifi easily on Ring doorbell 1, Ring doorbell 2 and Ring doorbell pro]](images/ring-doorbell-how-to-reset-768x768.jpg)
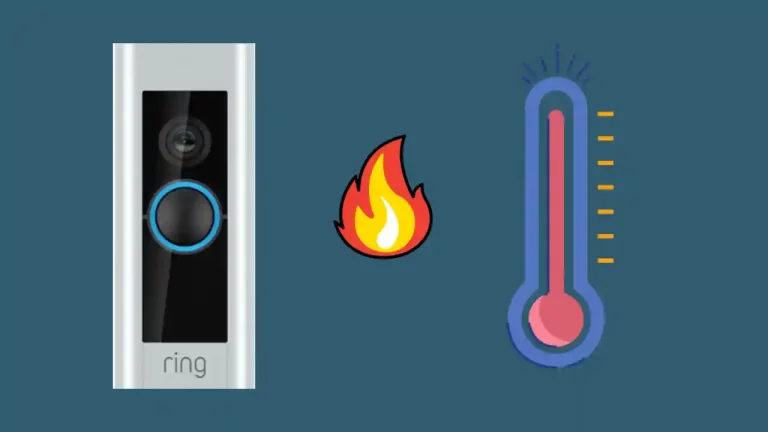
![How long does it take to update Ring Doorbell Firmware? [With exact updating steps]](images/ring-doorbell-update-768x512.jpg)

